Photoshop 打造溶液字母文字特效
发布时间:2016-12-26 来源:查字典编辑
摘要:最终结果预览新建文档,1920*1200像素,72dpi在这里,我们选择填充工具,填充颜色为#17CBFF.现在选择笔刷工具(B).不透明度...
最终结果预览

新建文档,1920*1200像素,72dpi
在这里,我们选择填充工具,填充颜色为#17CBFF.
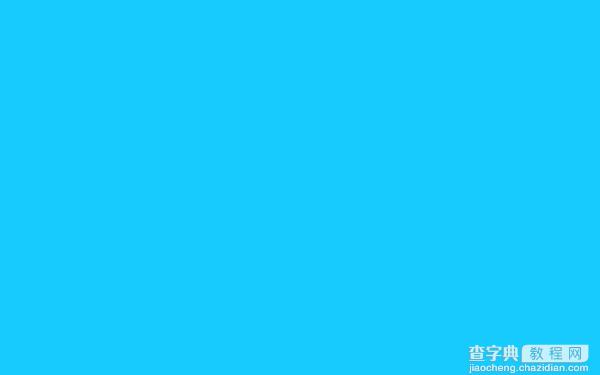
现在选择笔刷工具(B).不透明度为30%,颜色值为 #0499E6.
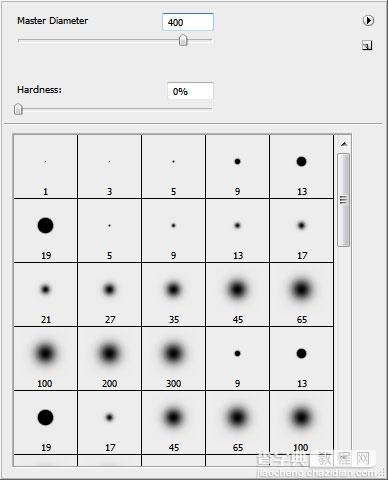
在蓝色的背景的两侧涂抹.

接着是底部.

使用横向排版工具,分别拼出单词”aqua”.所有的字母设置都是一样的,”q”除外.
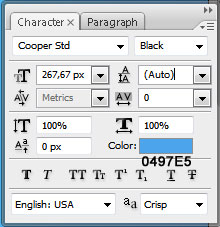
“q”的设置
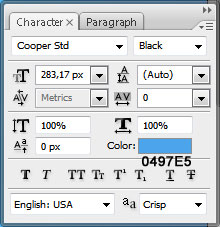
根据下面放置好字母.
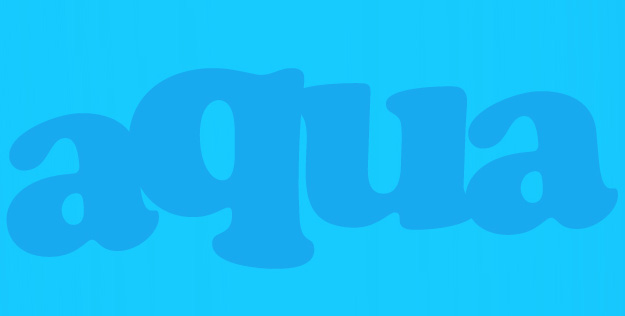
选定所有文字图层,按Ctrl+J复制.使用移动工具移动然后改变他们的颜色为#084DA2.
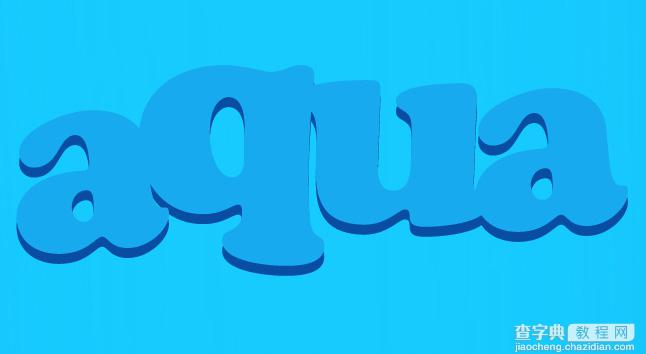
双击图层,设置为发光.
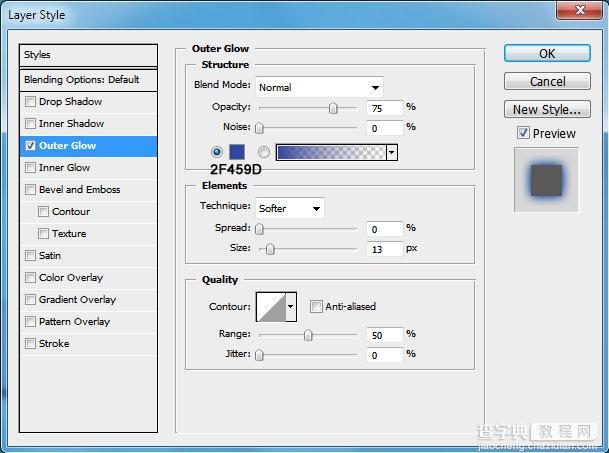
结果如下:

现在设置除了最后一个字母外的混合图层-内阴影
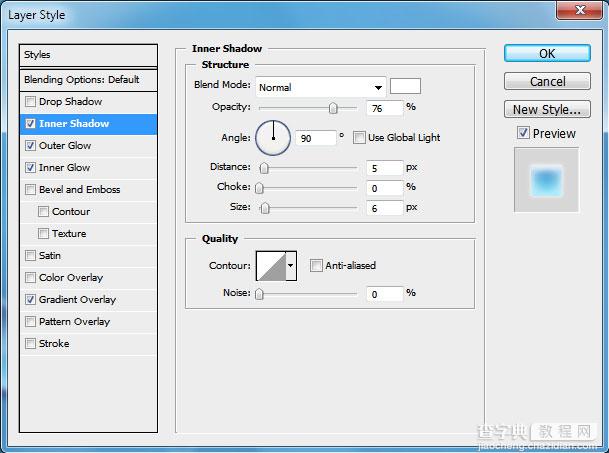
混合选项-外阴影
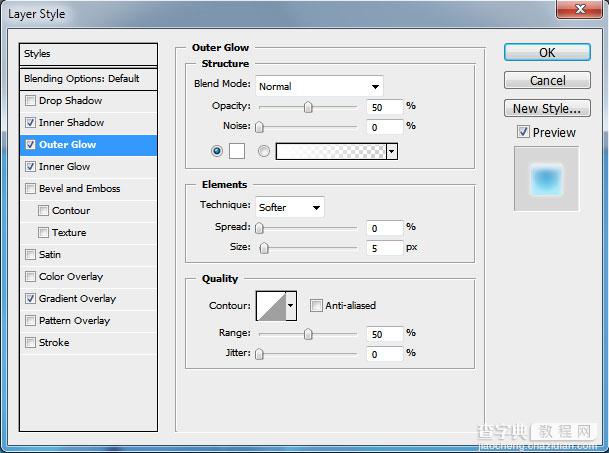
混合选项-内发光
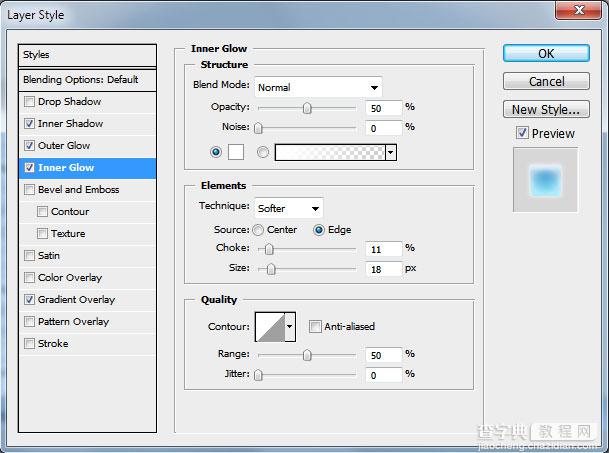
混合选项-渐变叠加
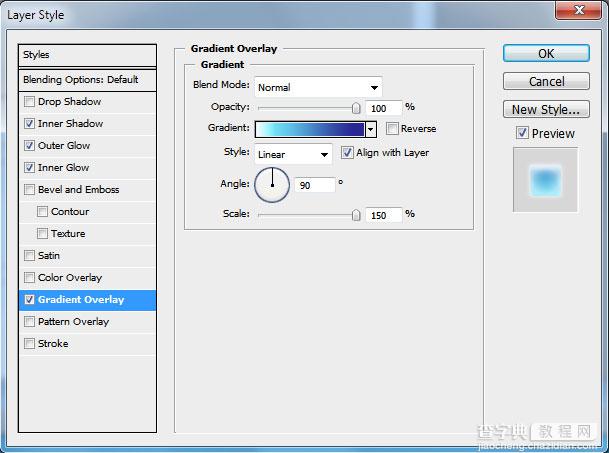
编辑渐变
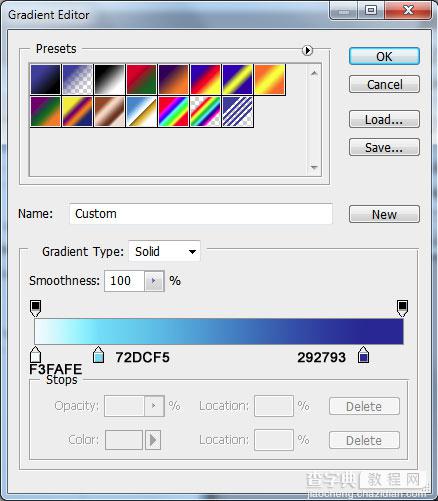
字母开始有一种海洋气息.


最后一个字母的参数和其他一样,只是增加多一个混合选项-光泽
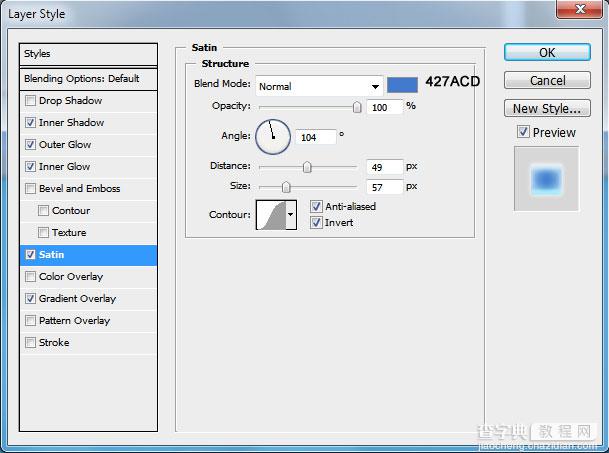
你会看到最后一个字母有点暗.

新建一个图层我们创建来自字母的阴影.笔刷参数和开始的一样.

使用椭圆工具瞄出下列图形.

如下设置填充参数
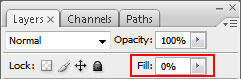
设置混合选项>内阴影
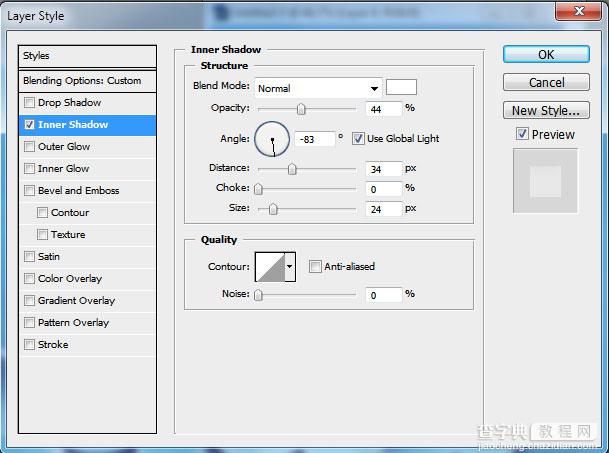
查看下面图片:

在上面的图层按Ctrl+鼠标左键载入选区,添加蒙版应用.

只要在必要部分保留高光.

其他文字一样.

最后我打算制作气泡,使用椭圆工具瞄出正圆.
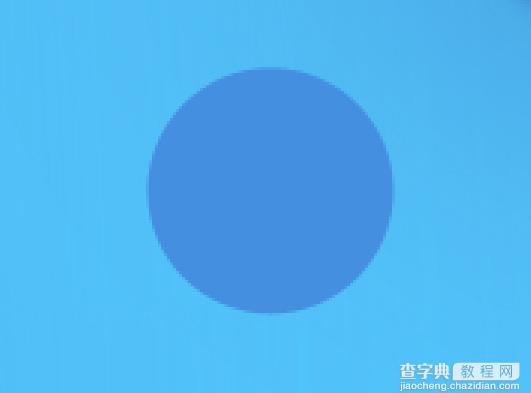
该层填充0%,选择混合选项
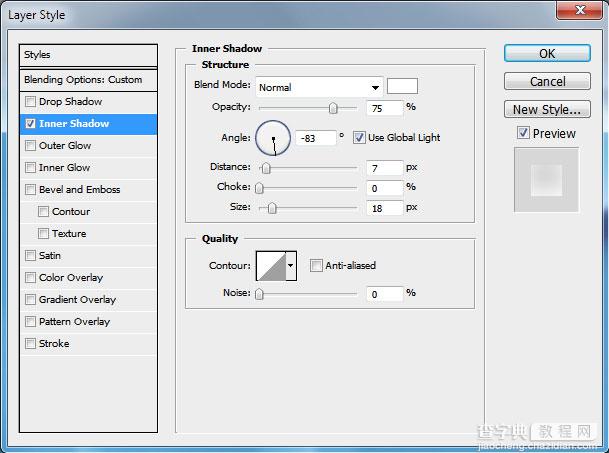
最后得到透明球体.

插入另一个圆,同样填充0%.

设置图层样式
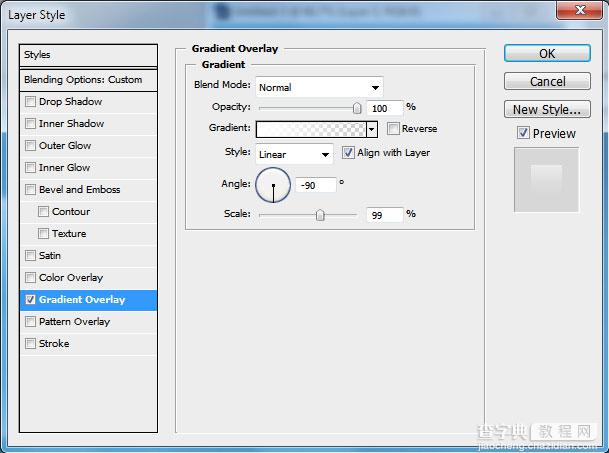
我们得到气泡.

然后做一份新的泡沫。改变它的大小,(按Ctrl + T)来代表冒泡,表现如下



