最终效果

1、在制作之前,先将下载的等高线文件放至"Program FilesAdobeAdobe Photoshop CS2预置等高线"文件夹,以便接下来使用。点这里下载。
新建文档,选择渐变工具,设定黑色至浅蓝色的渐变,注意选择对称渐变样式,拖出渐变。
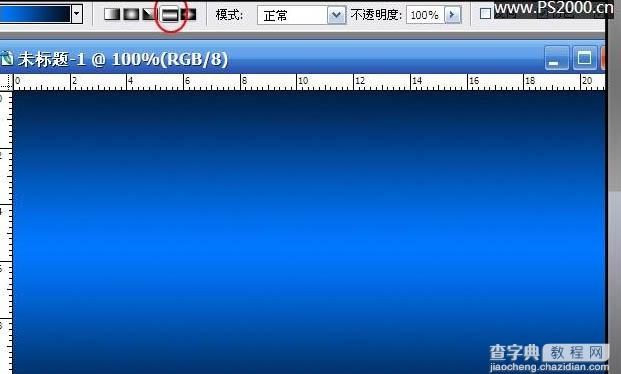
2、输入文字,建议选择粗圆字体,更能体现镀铬发光的效果,本例中我用的是Unit Rounded OT字体。

3、双击文字图层,打开图层样式。首先进行颜色叠加(颜色代码#6e787b)。
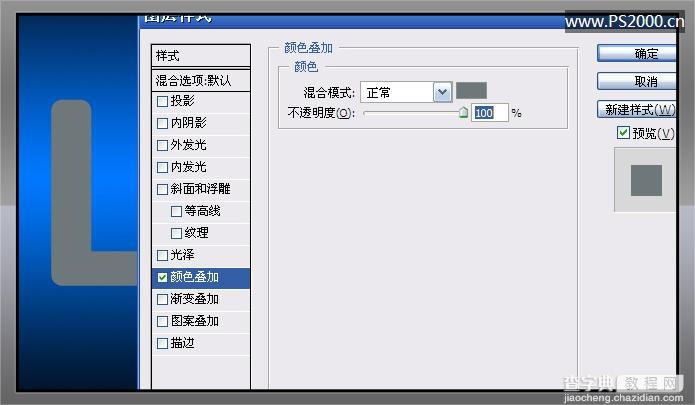
4、选择斜面和浮雕,载入下载的等高线(没有下载的可以自己调整)。
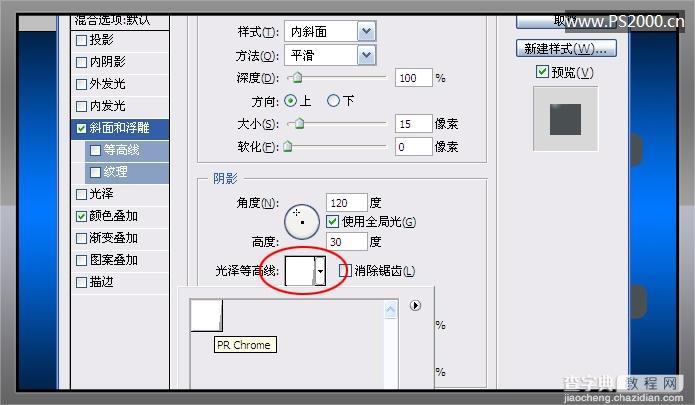
5、斜面和浮雕其余部分设定参数见下图。
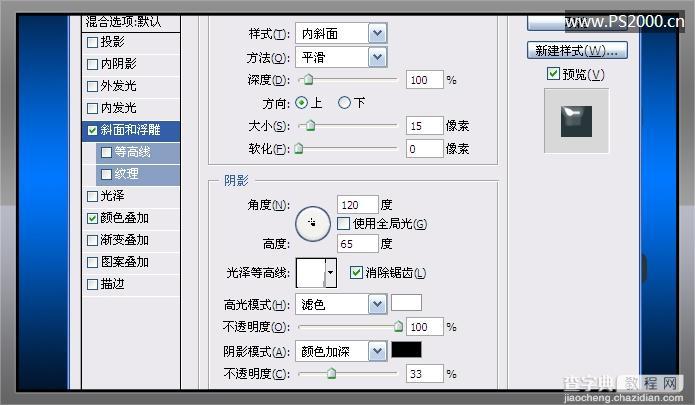
6、添加投影效果,参数见图。

7、选中光泽,参数见下图。这时候文字已经将镀铬效果表现得很完美了。
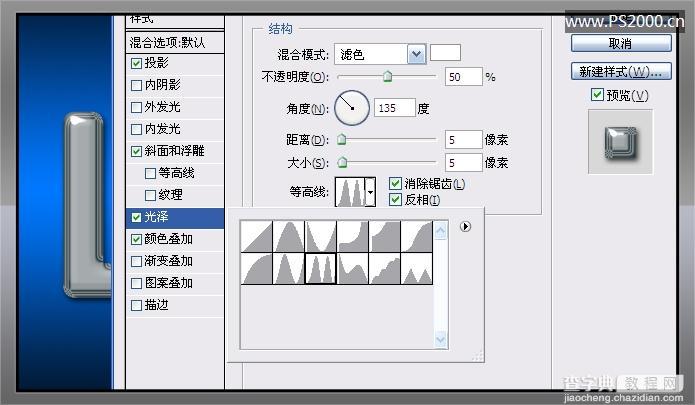
8、为了更逼真,还要添加内发光效果,参数见下图。

9、添加内阴影效果,由于我们背景使用的蓝色,因此内阴影的颜色使用青色。

10、复制此图层,栅格化副本图层,去除此图层的样式,隐藏原始文字图层。
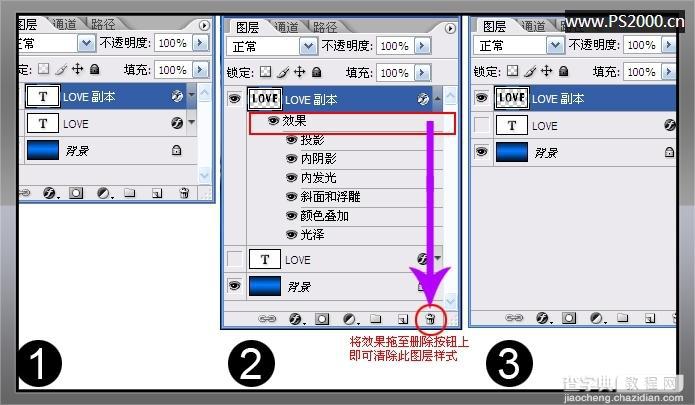
#p#
11、按ctrl键,鼠标点击副本图层,出现蚂蚁线。编辑——描边4像素黑色,位置居中。
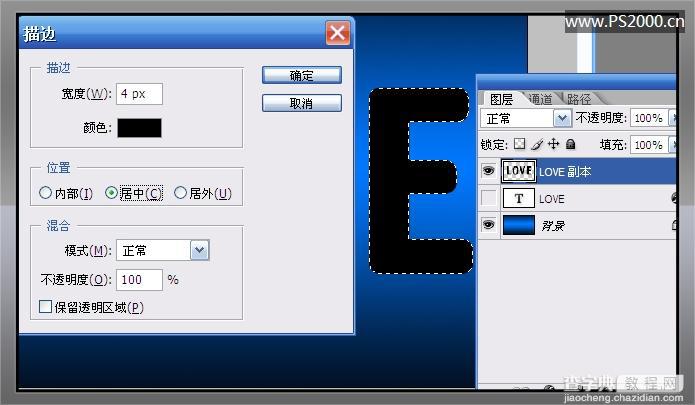
12、ctrl+J复制此图层,开始制作塑料封套。对新复制的图层添加颜色叠加样式(颜色代码#d5d5d5)。
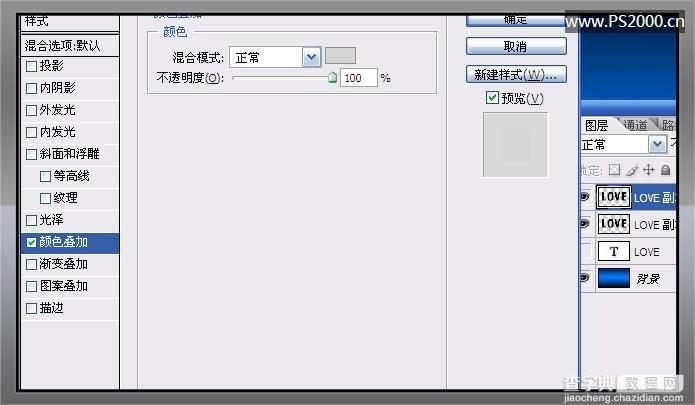
13、选择斜面和浮雕,参数如下:
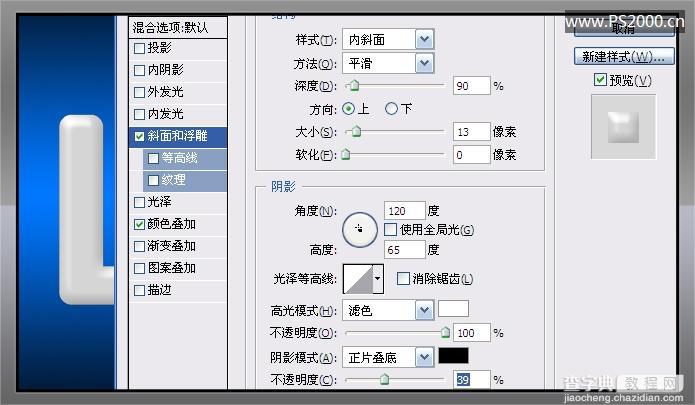
14、选择等高线,PS默认的等高线就可以了。
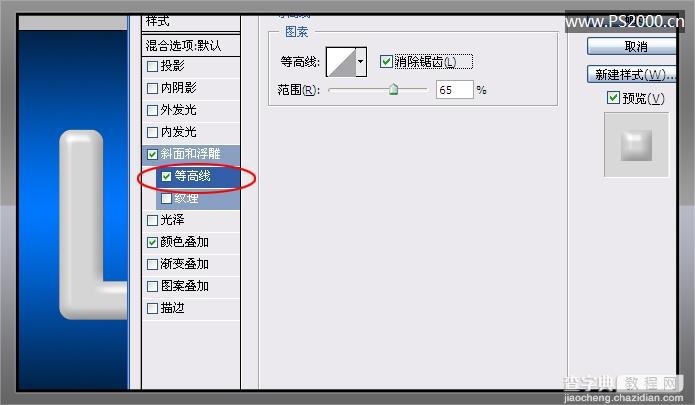
15、加内阴影,参数如下:
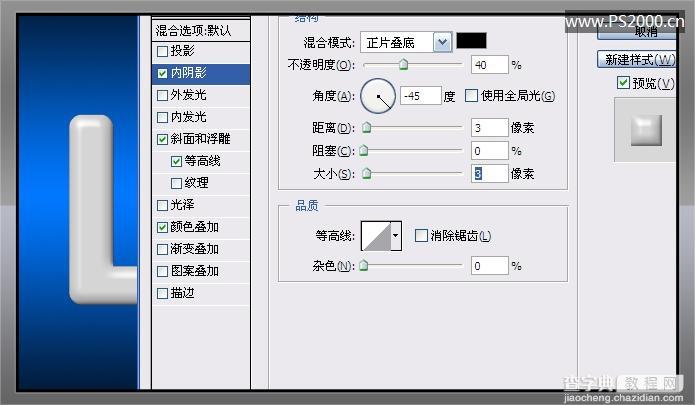
16、至此,塑料封套制作完成。选择副本图层,使用矩形选框工具框出文字的上半部,删除。
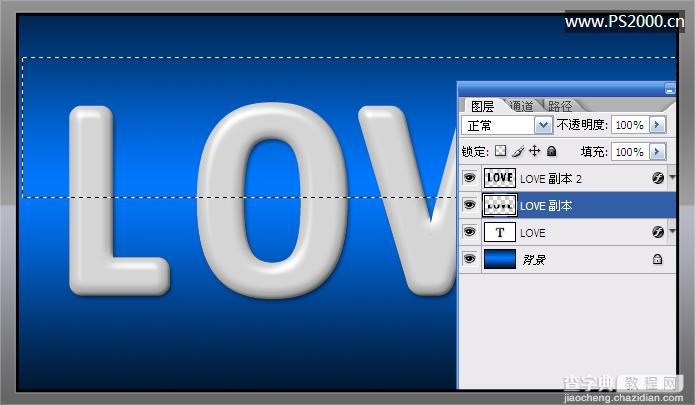
17、如果我们此时也直接用此选区删除副本2的上半部的话,原先的图层样式也会随之改变,但这不是我们想要的结果。
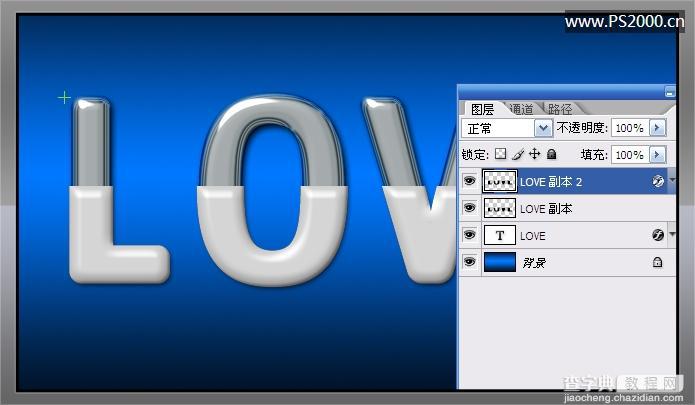
18、确的做法是:在副本2图层上按ctrl+alt+G建立剪贴蒙版,这才是我们想要的结果。
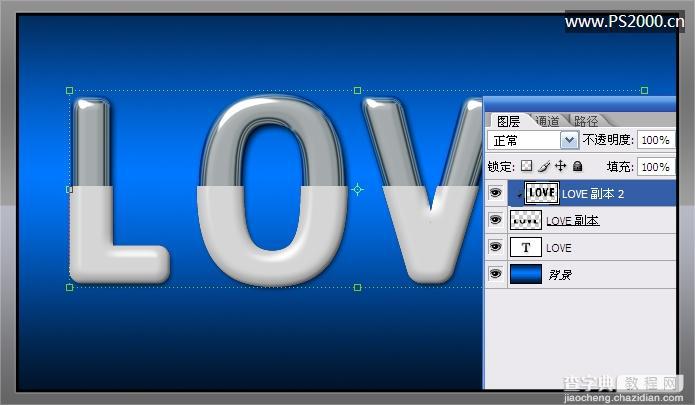
19、回到图层副本,为塑料封套加上投影。

20、为了使图像更逼真,我们在最顶层新建图层,绘制宽度为1像素的矩形选区,在镀铬与封套交界处填充白色。
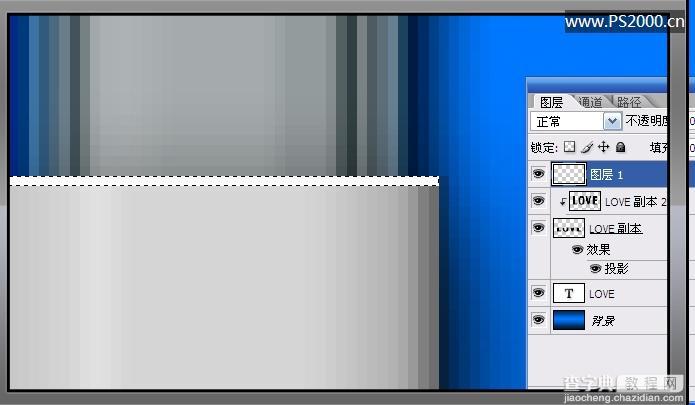
最终效果色:



