来源:Olihe 作者:不详
本教程的字体效果制作比较复杂,从开始的3D字制作,再到后面的纹理制作。整个过程用到不少素材。看来要制作出漂亮的效果,还是要花一定的心思和时间的。
最终效果

1、在Illustrator一个空白文档中。我使用了具有视觉冲击力的字体(字体选粗一点为好)和这个前景色:# CCCCCC。然后去效果>三维>凸出和斜面,设置的值如下图所示。然后复制((Ctrl 或是 Command + C))三维文字。
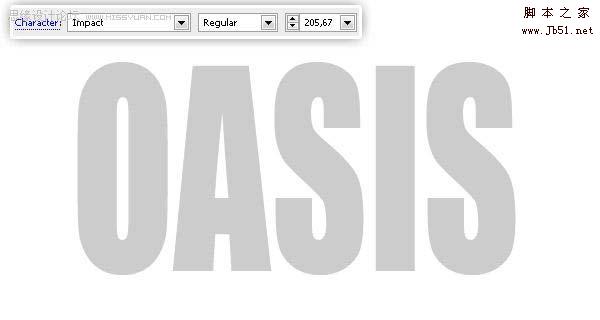
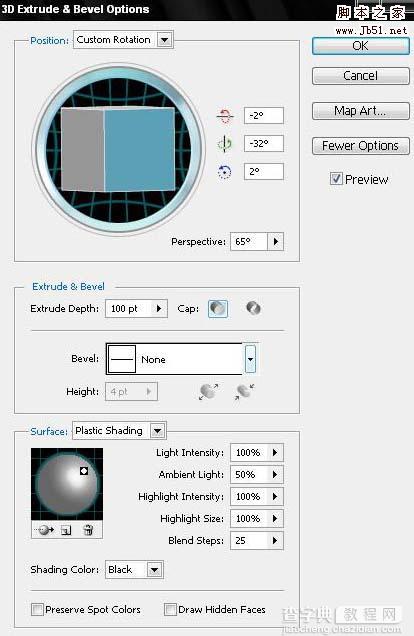
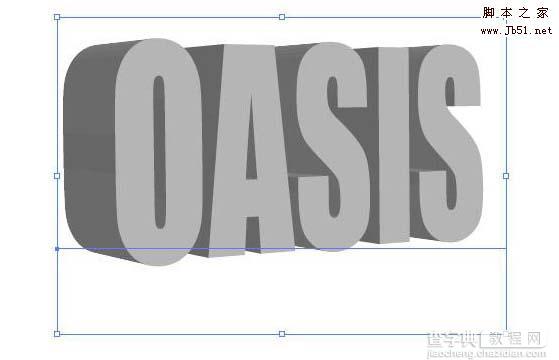
2、让我们打开Photoshop,创建一个新文件(1280 x 1024 px),将这个图像作为背景打开。然后把三维文字(在第1步中创建的)作为一个智能物体粘贴在画布上。

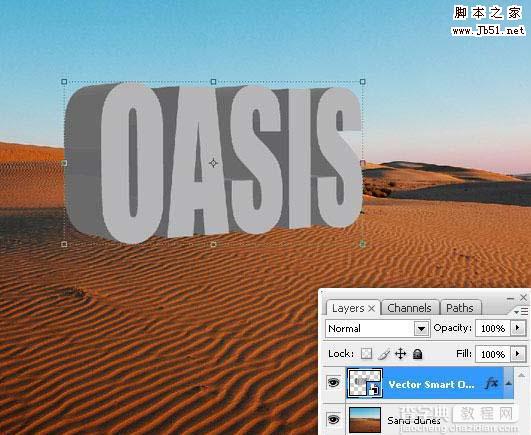
3、接下来,去滤镜>渲染>灯光效果,设置的值如下图所示。这样文本的光亮就与场景匹配了。
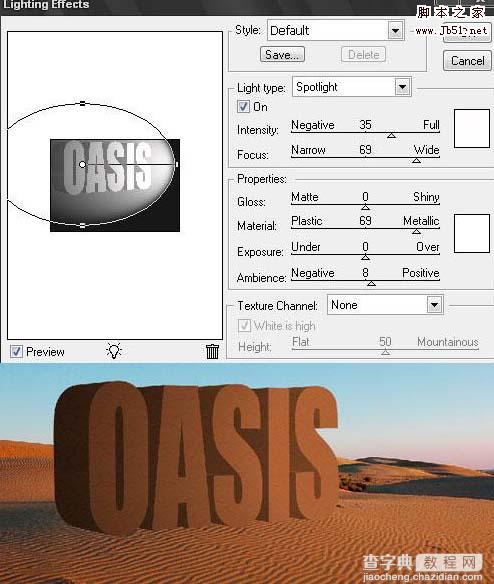
4、选择智能物体图层,右击图层,选择复制图层>目的地:新建文档;命名:Map(地图)。然后去层>栅格化>智能物体。以Map.psd格式保存文件到你的桌面上。
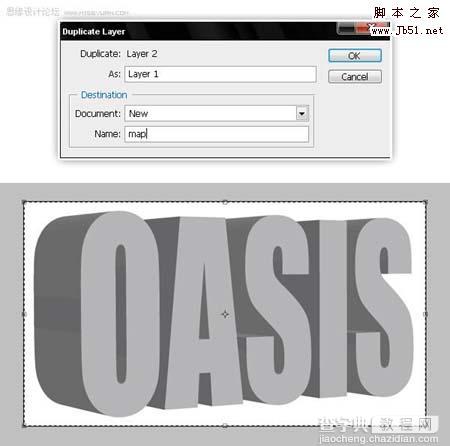
5、现在,让我们用“替换纹理”保存之前的文档,删除光栅三维文本,粘贴这个到一个新层上。这将是我们第一个纹理。 去滤镜>扭曲>替换,寻找“map.psd”,设置水平和垂直方向的值均为50。然后选择全部(按Ctrl +A或是Command + A),再复制选区。
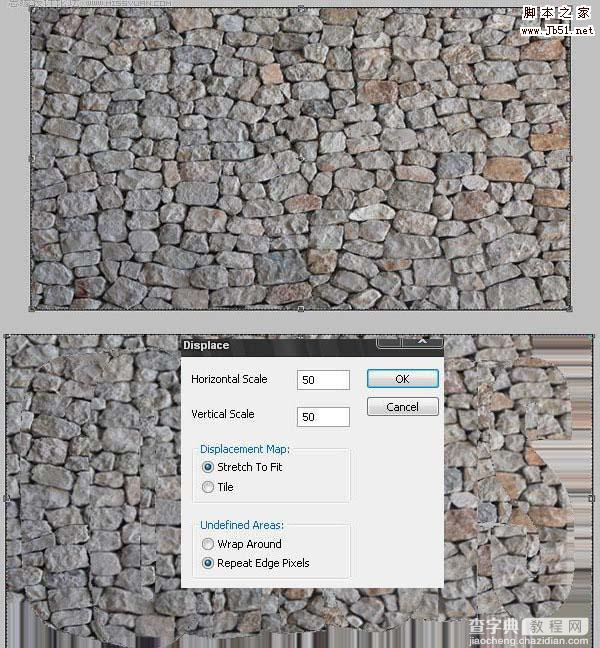
6、在三维智能物体上方的新图层上粘贴“岩石纹理”。改变混合模式为叠加。 按Ctrl(Command))+点击智能物体的略缩图选择文本形状,然后按Ctrl(Command)+ Shift +I反选,然后再点击 DEL (删除)多余的纹理(在“岩石纹理”上)。
然后使用魔棒工具选择智能物体层三维文本的正面,删除“岩石纹理”层选区。
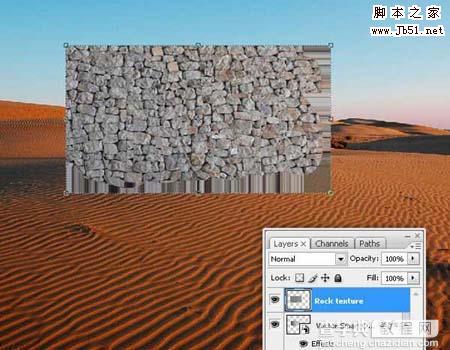
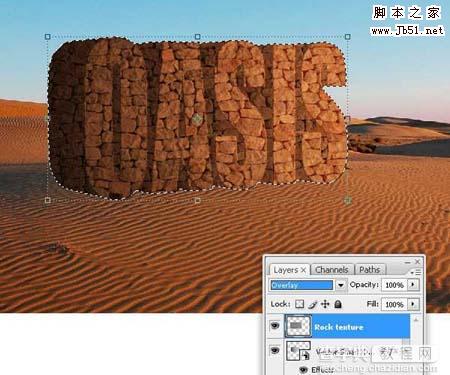
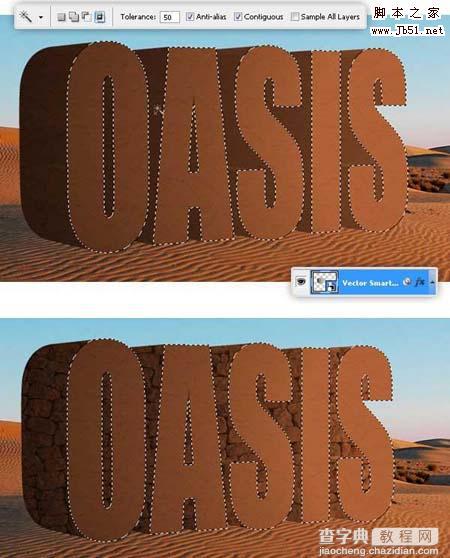
7、使用加深工具,加深“岩石纹理”层上的一些阴影。
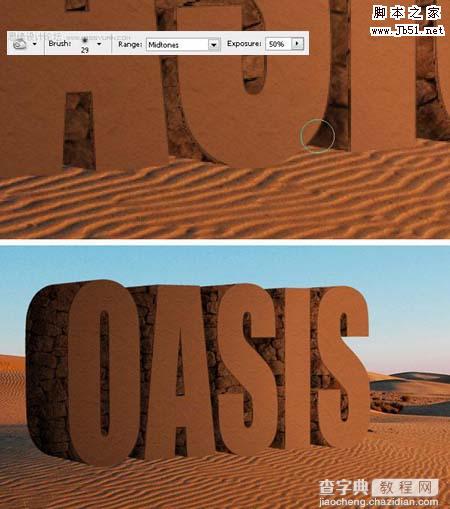
8、选择“沙丘”图层,再选择克隆图章工具,按住选择键(Alt),点击沙土的某处。然后在“岩石纹理”之上创建一个新层,命名为“More Sand”(更多沙土),复制沙子到这个图层上。
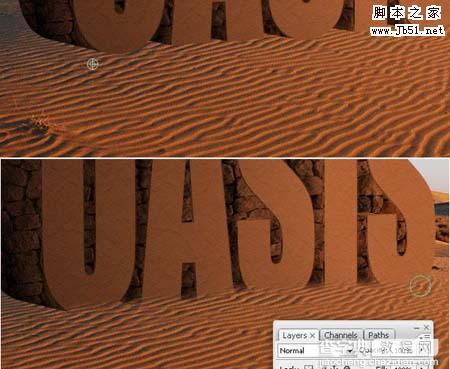
#p#
9、为了提高纹理的效果,要删除“岩石纹理”图层的局部区域。
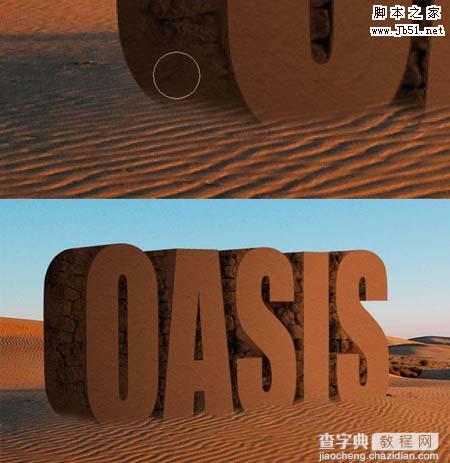
10、现在我们要添加一些“泥土”。再一次打开“替换纹理”文件。粘贴这个到一个新层中。去滤镜>扭曲>替换,寻找“map.psd”,设置水平和垂直方向的值均为50。然后选择全部(Ctrl + A 或 Command + A),复制选区。(这步看着很眼熟吧~参照步骤5,后几步也是一样的~)
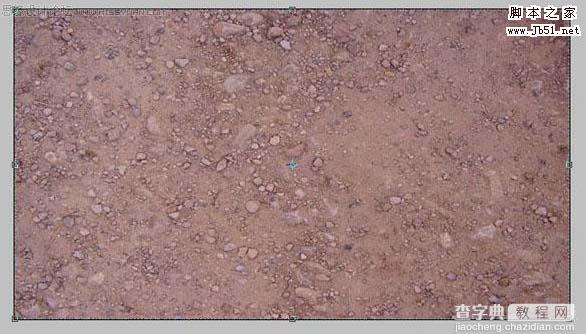
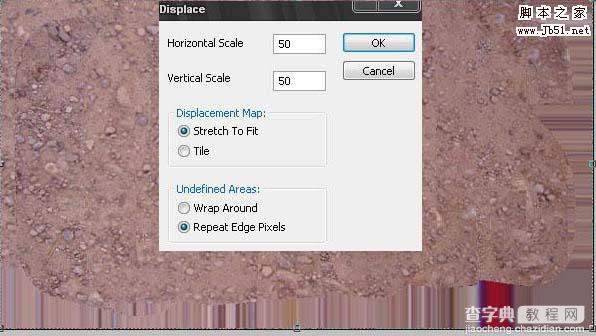
11、粘贴“泥土纹理“到一个新层中。按Ctrl(Command))+点击智能物体的略缩图选择文本形状,然后按Ctrl(Command)+ Shift +I反选,然后再点击 DEL (删除)多余的纹理(在“泥土纹理”上)。 用一个软的橡皮擦擦除“泥土”图层的底部,然后再用不规则的橡皮擦完善图像的效果。
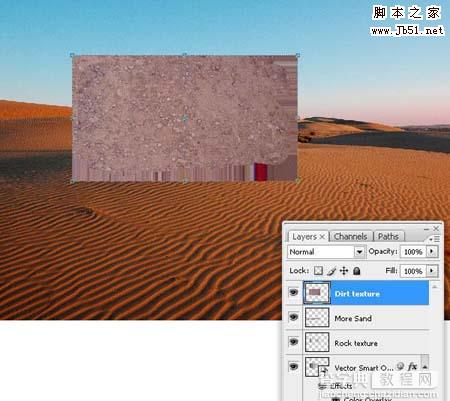
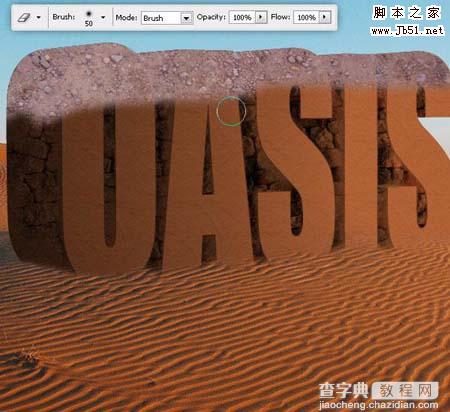
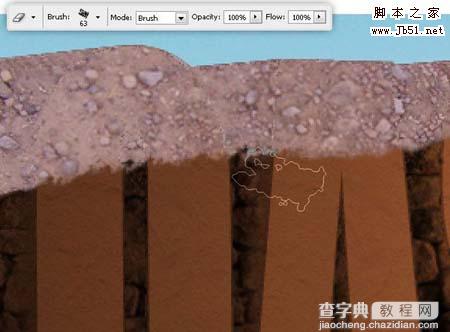
12、改变“泥土纹理”的混合模式为正片叠底,添加少量阴影效果。
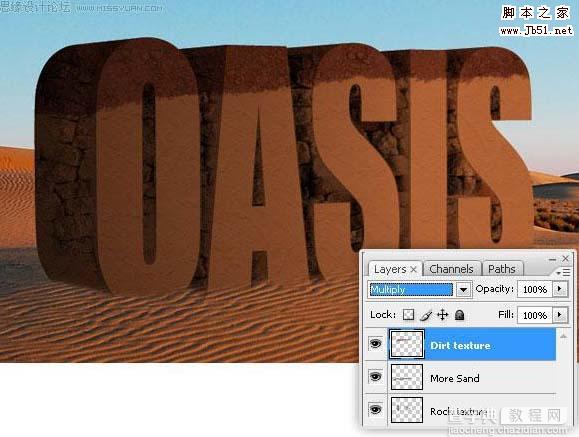
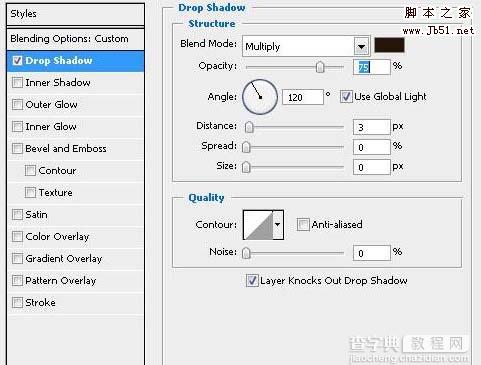
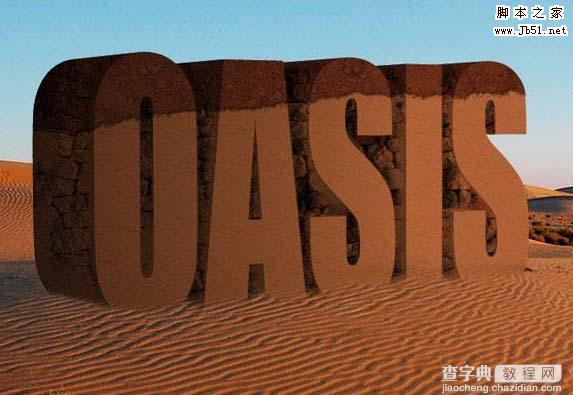
13、添加一些草,去“替换纹理”文档粘贴这个图像。应用位移贴图,像做其他材质那样实现它(见步骤5以及步骤10),最后复制草地。

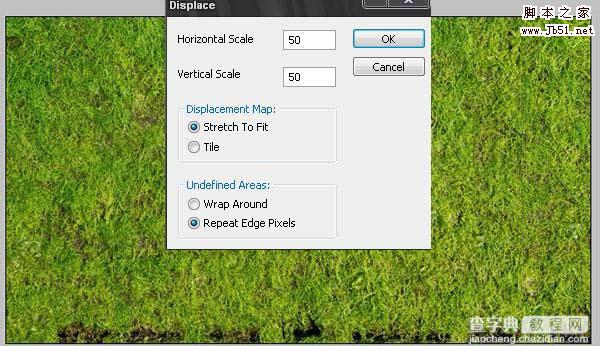
14、在主文档中粘贴草地,删除草地的底部,用不规则的橡皮擦删除某些边缘。
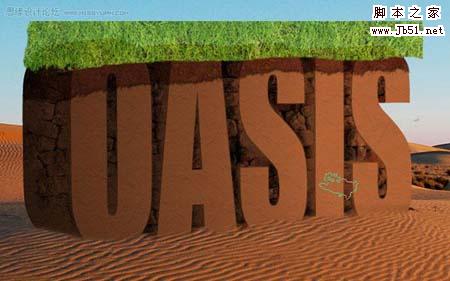
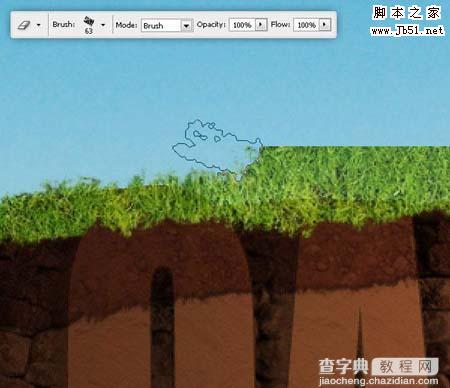

15、在“草地纹理”图层上加深阴影。
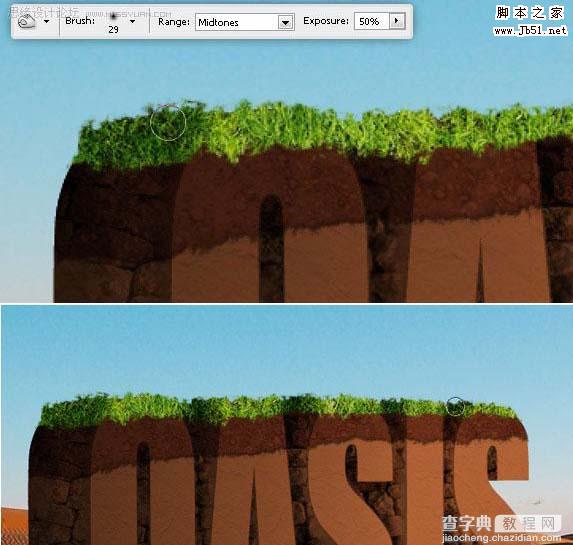
16、在“草地纹理”图层上添加少量的阴影。用海绵工具减少草地一些区域的饱和度。
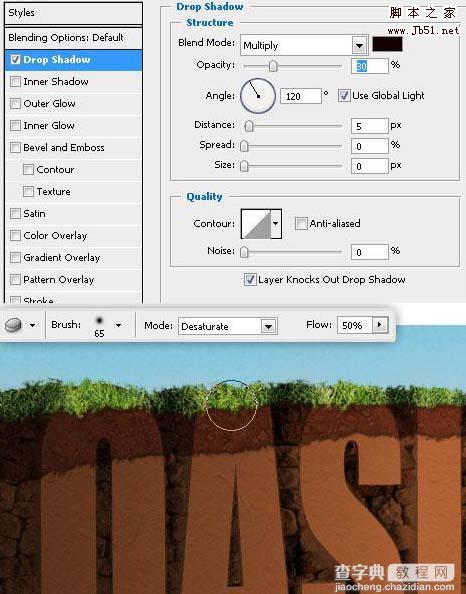
#p#
17、粘贴草地纹理到一个新图层上,在滤镜窗口中运用消失点(去滤镜>消失点),来匹配景观的可视性。
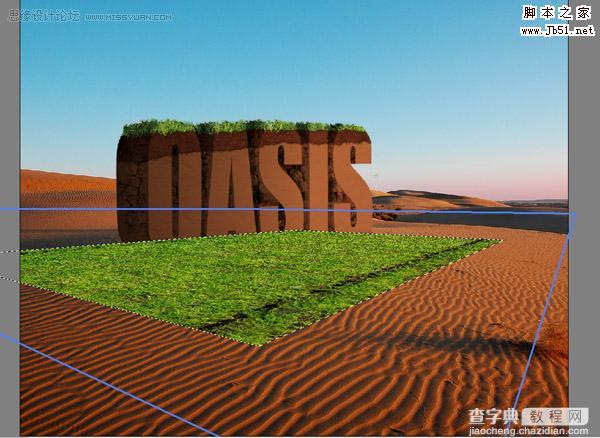
18、随机擦除“草地”图层的一些区域,这可以用一个不规则笔刷来实现。
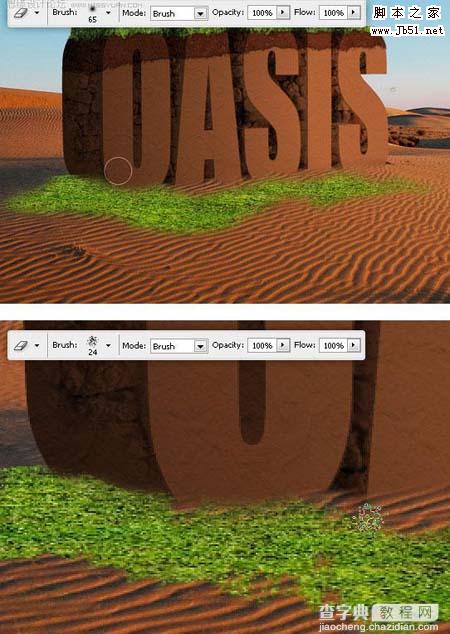
19、选择草的一部分,羽化选区,调整色调的值为-30。
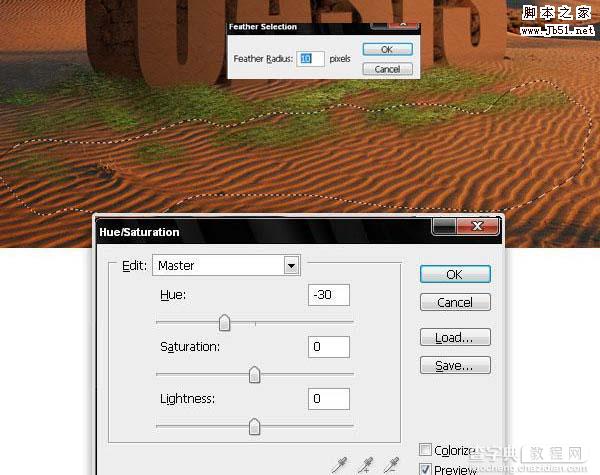
20、最后在“草地”图层中添加轻柔的阴影。
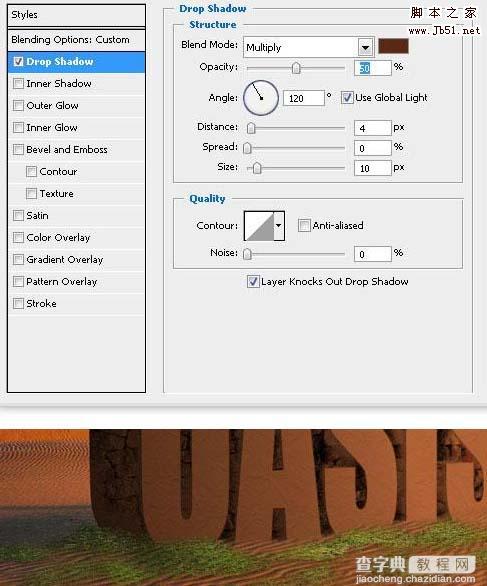
21、让我们添加更多的细节。粘贴这张图像到一个新层中,调整色相/饱和度值使其与现有的颜色相匹配。你可以命名这层为“悬挂植物”或其他类似的称呼。
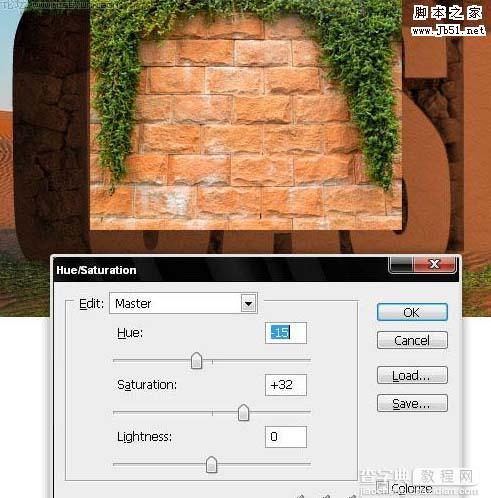
22、利用不规则的橡皮擦擦除除了悬挂植物以外的所有部分,并将它们放置在三维文字转角的旁边(见图)。
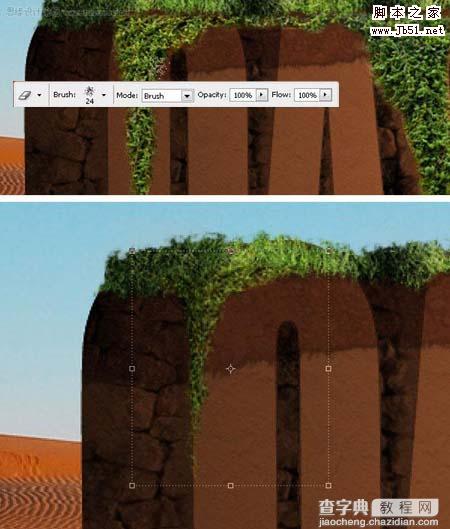
23、复制“悬挂植物”图层,去编辑>变换>水平翻转。然后稍微扭曲副本。利用加深工具使副本的颜色更深。
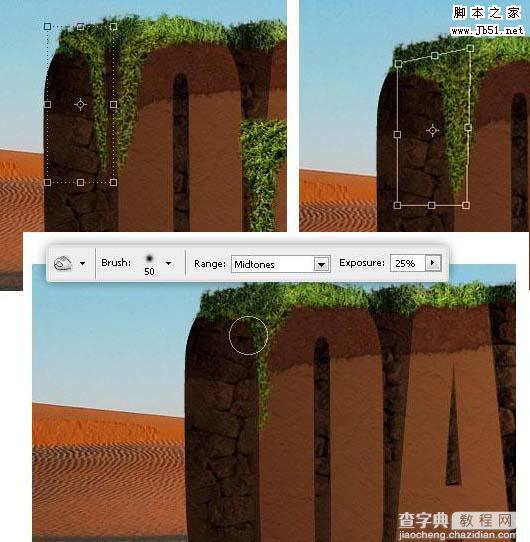
24、按你的想法再添加一些细节。我则加了更多的悬挂植物和灌木。
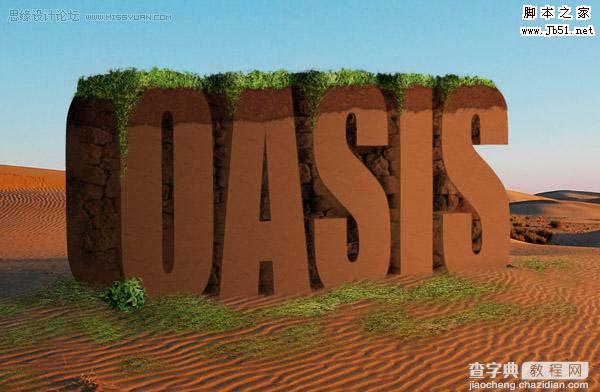
25、为了创造一个更引人注目的效果(使图像更具有真实感),要在整个设计中运用这两种调整层:照片滤镜和渐变映射(35%的透明度)。

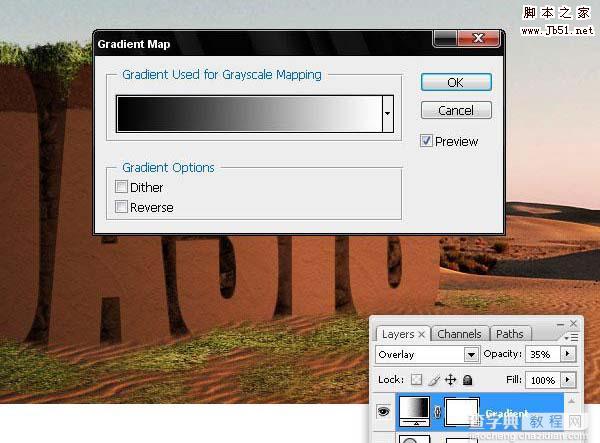
最终效果。



