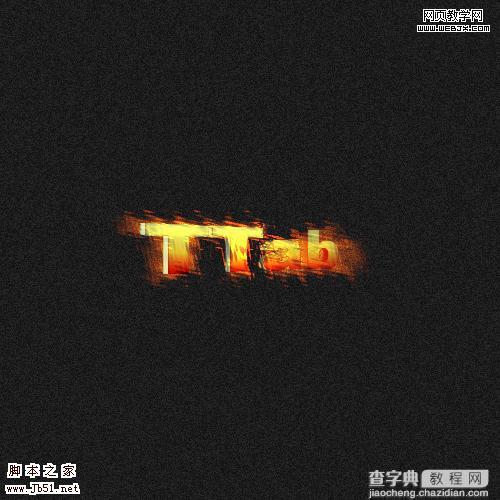Photoshop 令人难以置信的火热文字
发布时间:2016-12-26 来源:查字典编辑
摘要:本Photoshop教程教你制作一种难以令人置信的火热文字特效,希望大家喜欢。查字典教程网老规矩,先看效果下面我们开始制作一个PS文档。填充...
本Photoshop教程教你制作一种难以令人置信的火热文字特效,希望大家喜欢。
查字典教程网老规矩,先看效果
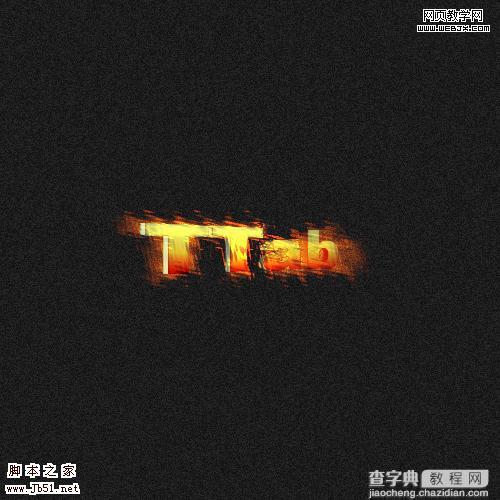
下面我们开始制作一个PS文档。
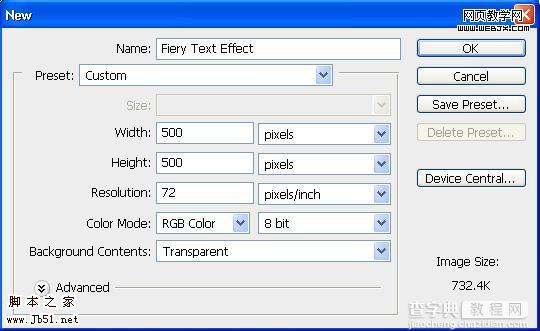
填充背景色为#1d1d1d,然后添加杂色。
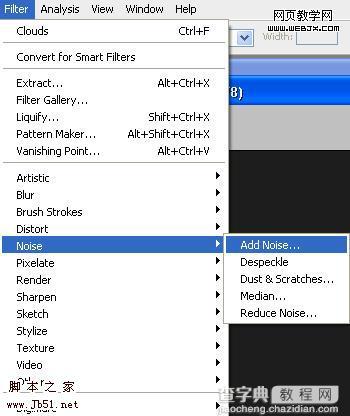
设置如下。
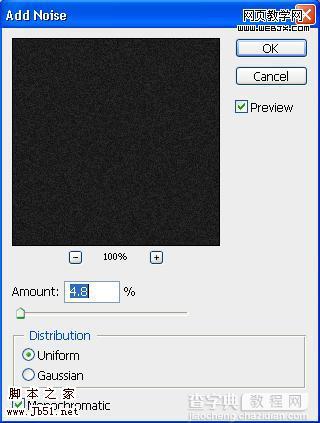
效果如下。
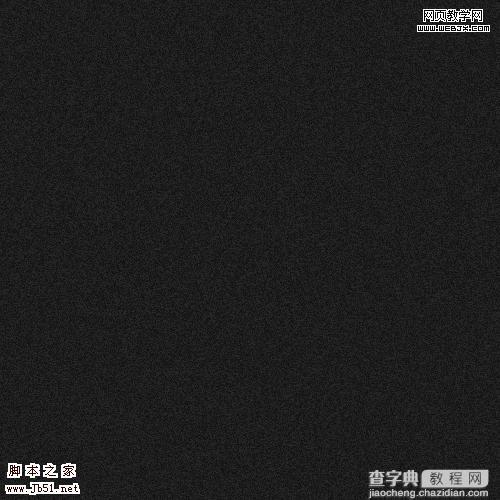
使用文字工具,设置黑色,大小设置如下。

输入下面字体。
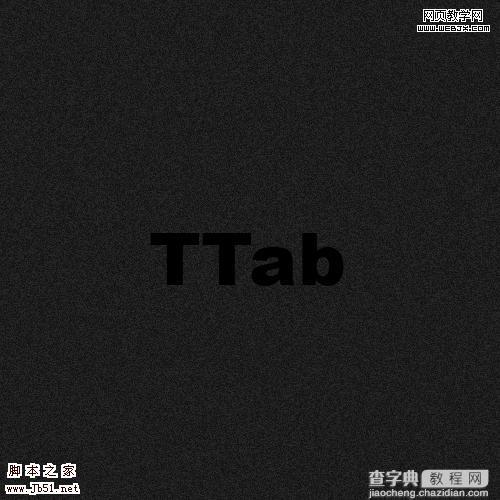
之后执行栅格化命令。
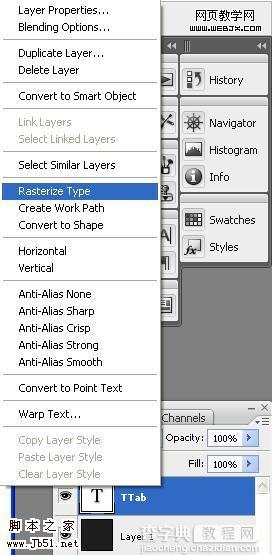
#p#
制作3D效果,首先执行透视。
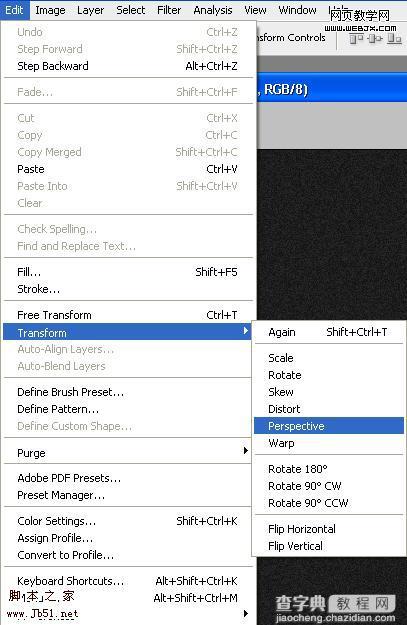
调整大小,效果如下。
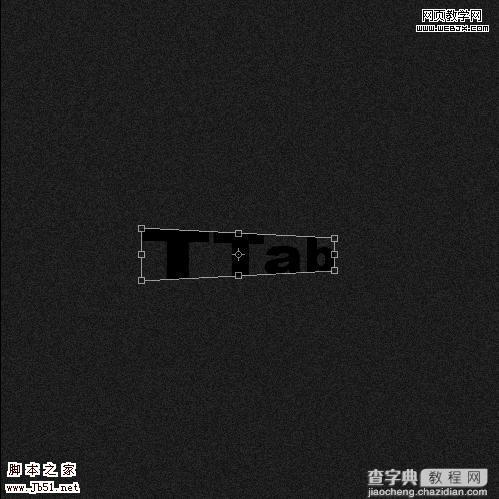
然后确认,效果如下。
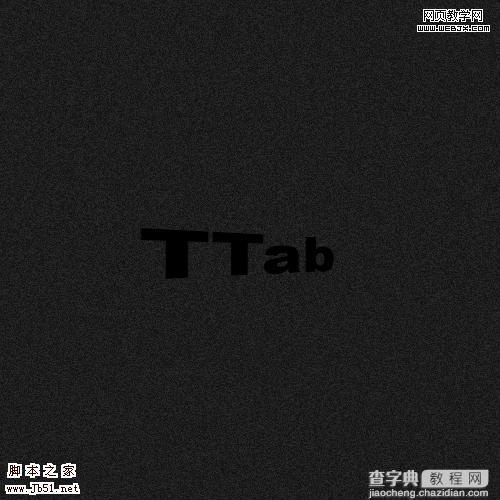
复制5次图层,移动位置,然后达到3D效果,具体操作大家可以参考Photoshop简单快速制作好看3D立体文字查字典教程网Photoshop文字教程。
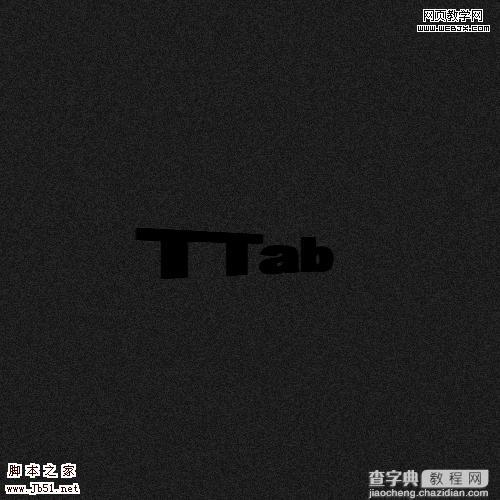
然后按CTRL选择几个复制的图层。

然后拼合图层。
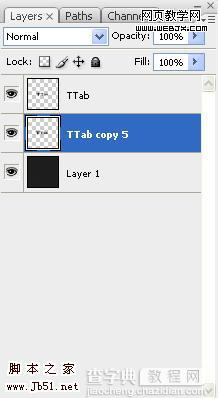
#p#
我们开始给文字添加图层样式。
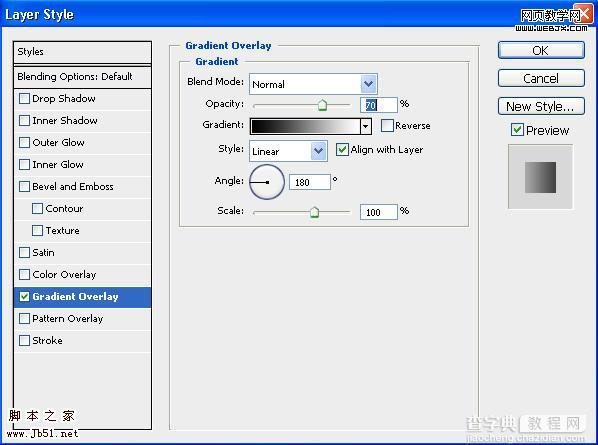
效果如下。
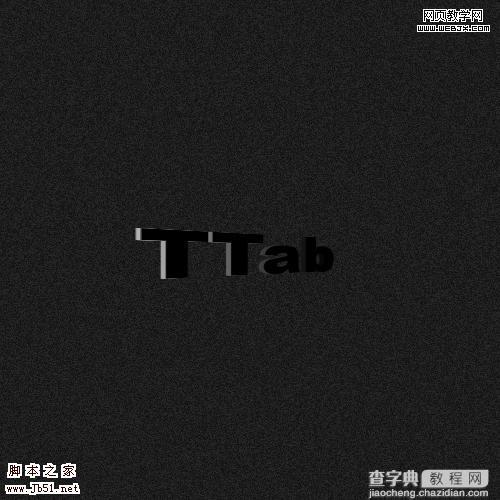
继续添加图层样式。
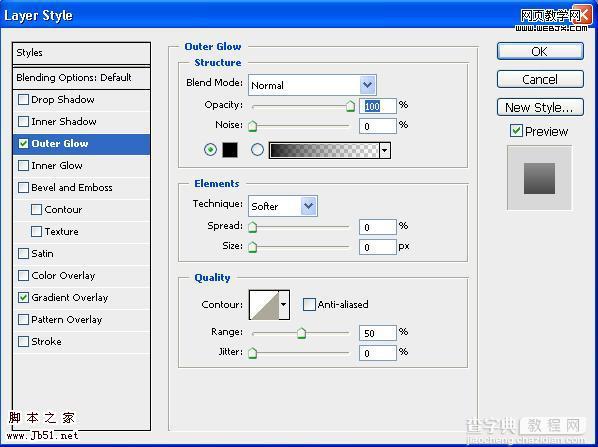
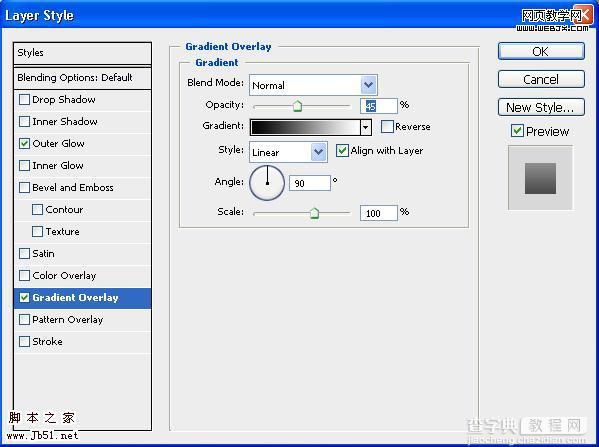
这时效果如下。
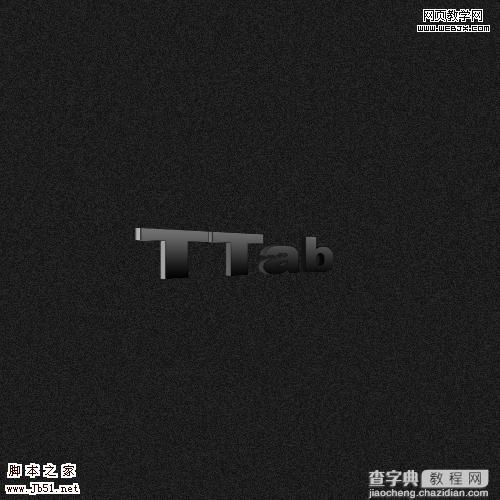
然后按CTRL键点击图层,载入选区。
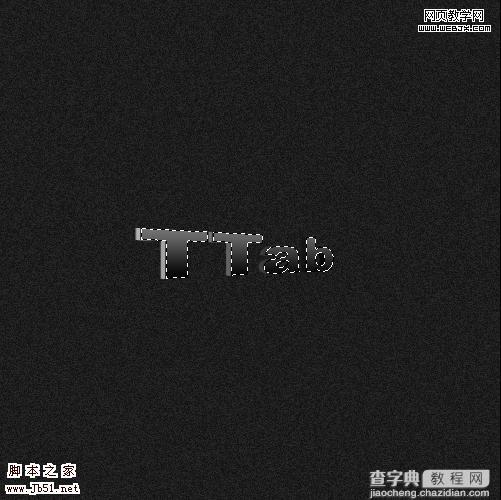
新建立图层填充颜色为(#ffa200。
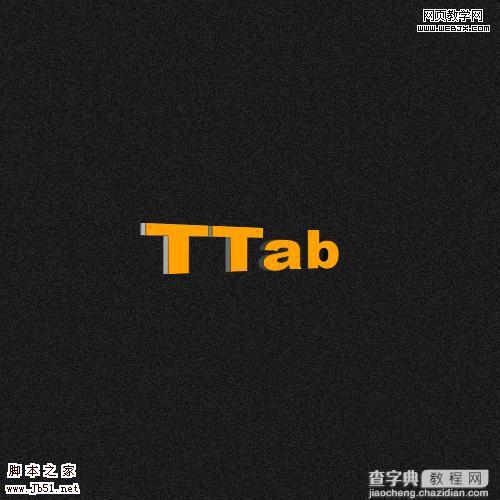
#p#
然后执行径向模糊滤镜。
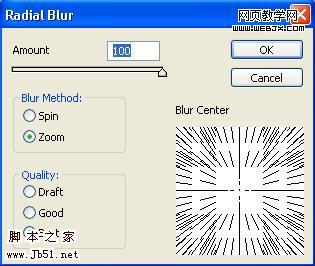
图层调整为颜色减淡。
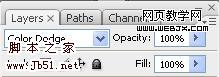
这时效果如下。
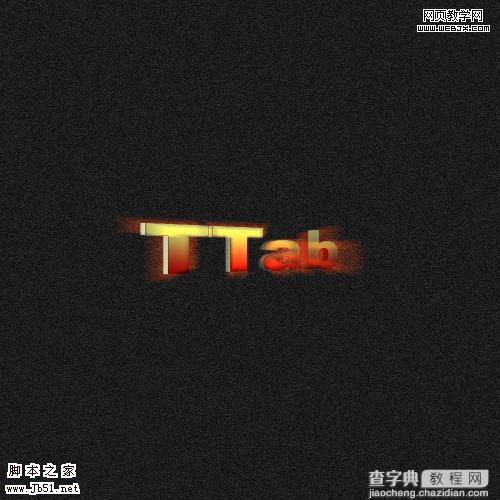
#p#
复制图层,执行波浪滤镜,设置如下。
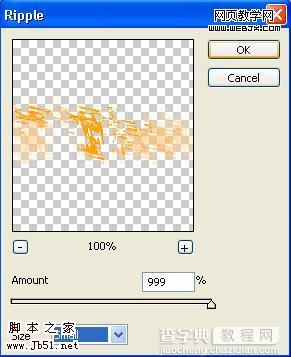
最终效果如下。