原图

最终效果

1、打开原图素材,创建曲线调整图层,对RGB进行调整,稍微调亮一点,参数设置如图1。确定后只保留人物部分,其它部分用黑色画笔擦掉,效果如图2。这一步简单把人物部分调白。
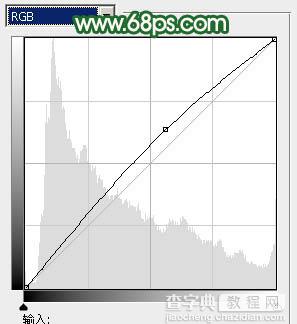
<图1>

<图2>
2、按Ctrl + J 把当前曲线调整图层复制一层,不透明度改为:30%,效果如下图。

<图3>
3、调出当前曲线图层蒙版选区,新建一个图层填充淡黄色:#FBEB90,混合模式改为“强光”,不透明度改为:10%,效果如下图。

<图4>
4、创建可选颜色调整图层,对黑色进行调整,参数设置如图5,效果如图6。这一步调整人物头发颜色。
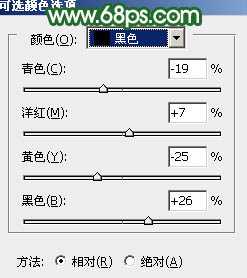
<图5>

<图6>
5、按Ctrl + Alt + ~ 调出高光选区,新建一个图层,填充橙红色:#FE5001,混合模式改为“颜色减淡”,不透明度改为:30%,效果如下图。

<图7>
6、创建色彩平衡调整图层,对阴影、中间调、高光进行调整,参数设置如图8 - 10,确定后把图层不透明度改为:30%,效果如图11。
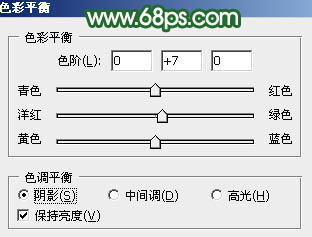
<图8>
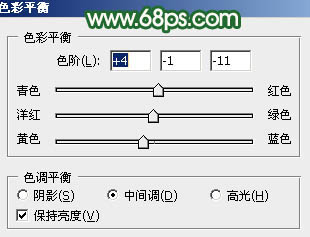
<图9>
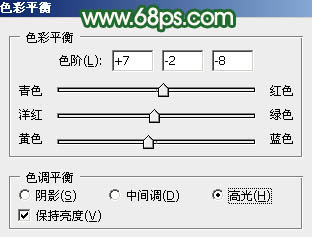
<图10>

<图11>
7、按Ctrl + Alt + ~ 调出高光选区,新建一个图层填充淡黄色:#F7E9AA,混合模式改为“滤色”,不透明度改为:10%。确定后加上图层蒙版,只保留人物部分,其它部分用黑色画笔擦掉。

<图12>
8、创建可选颜色调整图层,对红、黄、绿进行调整,参数设置如图13 - 15,确定后按Ctrl + J 把当前可选颜色调整图层复制一层,效果如图16。
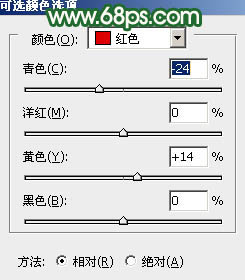
<图13>
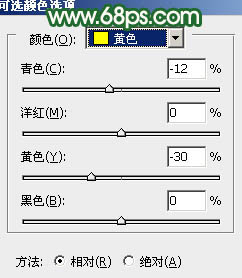
<图14>
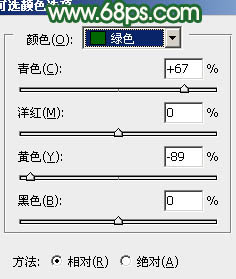
<图15>

<图16>
9、新建一个图层,按Ctrl + Alt + Shift + E 盖印图层。简单给人物磨一下皮,再在左上角部分加上高光,效果如下图。

<图17>
10、创建可选颜色调整图层,对红、黄、绿、白、黑进行调整,参数设置如图18 - 22,效果如图23。
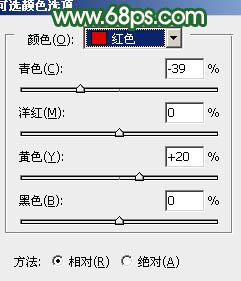
<图18>
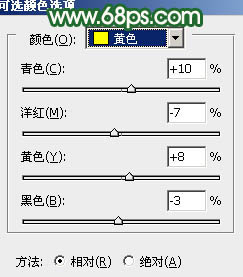
<图19>
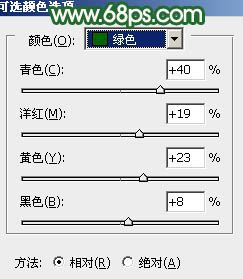
<图20>
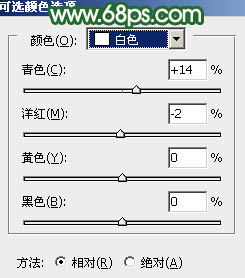
<图21>
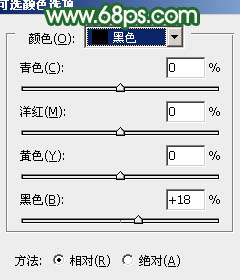
<图22>

<图23>
11、创建色彩平衡调整图层,对高光进行调整,参数设置如图24,确定后把图层不透明度改为:30%,效果如图25。
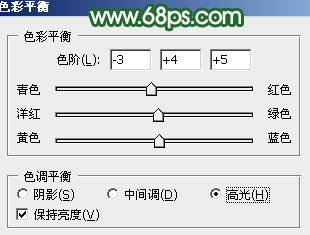
<图24>

<图25>
12、用套索工具把人物嘴唇部分选取出来,然后创建色彩平衡调整图层,稍微调红一点,效果如下图。

<图26>
最后调整一下细节,完成最终效果。



