在excel文档中如何插入文本框?
发布时间:2016-12-24 来源:查字典编辑
摘要:在Excel表格中,很多时候,我们需要通过文本来设置相应的文字来表达想对应的内容,对于很多刚开始使用excel软件的朋友,对于文本框工具的使...
在Excel表格中,很多时候,我们需要通过文本来设置相应的文字来表达想对应的内容,对于很多刚开始使用excel软件的朋友,对于文本框工具的使用不是很了解,下面给大家分享下操作步骤
步骤
1、打开一个新建的EXCEL文档,,点击“插入”选项中的“文本框”
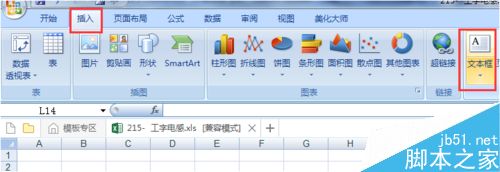
2、点击“文本框”下拉的“横排文本框”或“垂直文本框”选项,选好后在任意位置按住鼠标左键并拖动

3、在“文本框”中录入所需文字内容
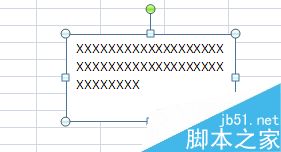
4、选择“文本框”中的文字内容,点鼠标右键选“字体”,跳出“字体”对话框,选中任意选项确认即可得出我们想要的效果

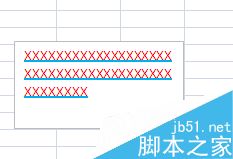
5、选择“文本框”,点鼠标右键选“设置形状格式”,跳出对话框,选中任意选项确认即可得出我们想要的效果
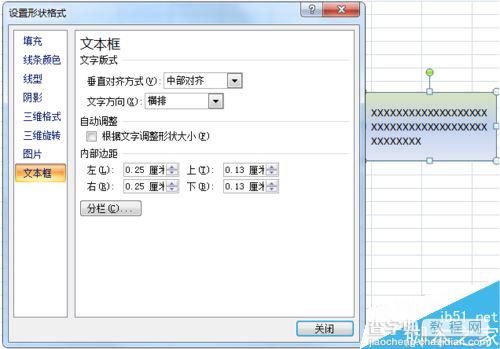
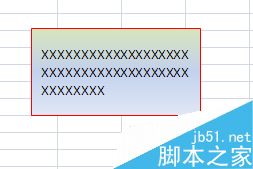
6、选择“文本框”,点鼠标右键选“大小和属性”,跳出对话框,更改主“高度”或“宽度”或拖动“文本框”的对角,也可得出我们想要的效果
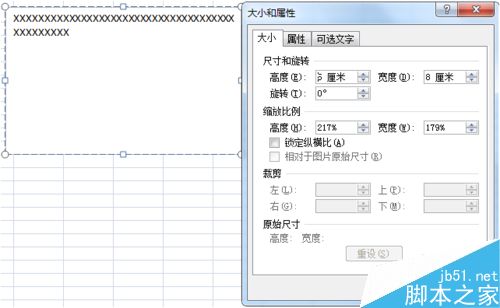

7、如“文本框”被别的图片或其它盖住,选择“文本框”后点鼠标右键选“置于顶层”即可
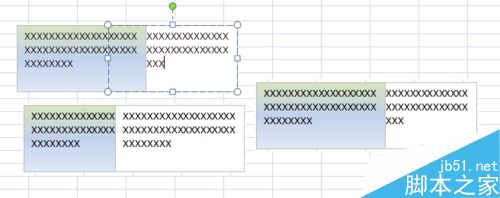
以上就是在excel文档中如何插入文本框方法介绍,操作很简单的,大家学会了吗?希望能对大家有所帮助!


