如何在ps里打字?ps输入文字方法介绍
发布时间:2016-12-22 来源:查字典编辑
摘要:技术这种东西,熟能生巧,看似很难的Photoshop,用多了就是高手了,这里教大家如何在ps里打字,在属性栏和工具栏调整文字,来看看吧!步骤...
技术这种东西,熟能生巧,看似很难的Photoshop,用多了就是高手了,这里教大家如何在ps里打字,在属性栏和工具栏调整文字,来看看吧!
步骤
1、打开ps软件,新建一个文件“文件→新建”就出现一个对话框,参数我们可以先不理,直接按“确定”。
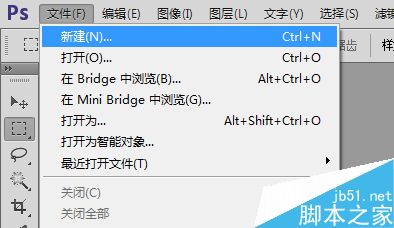
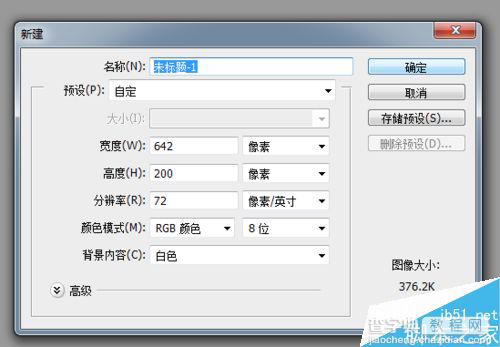
2、我们可以使用左侧工具栏中的文字工具“T”,鼠标点击一下“T"
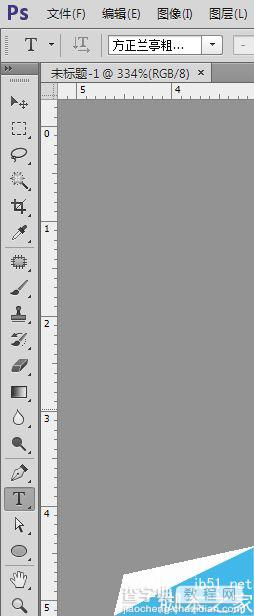

3、把鼠标移到画布上单击,出现文字输入光标,就可以输入文字了。
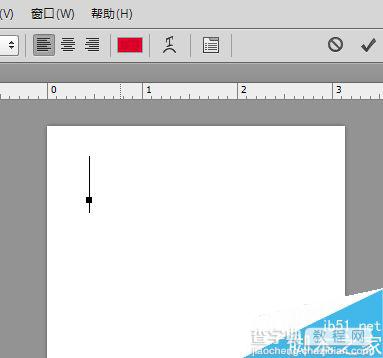
4、我们输入”圣诞节快乐“,文字小了点,然后我们可以去调整一下属性栏

5、属性栏可以调节文字字体、文字大小、文字颜色等等,调整成你想要的效果,红色框子里哦

6、我们先选中全部文字

7、字体调整成“黑体”,字号选择“30点”,颜色选择“红色”(直接在颜色画板上点击就可以了),点击确定。
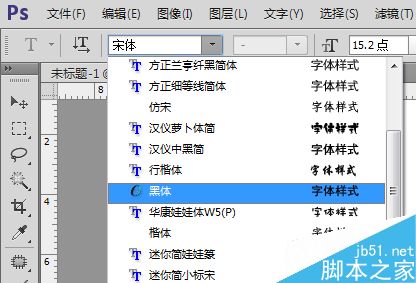
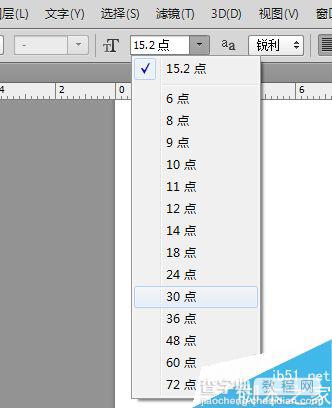
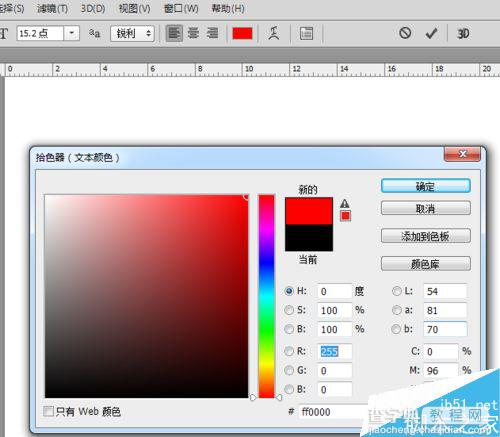
8、鼠标移到左侧第一个箭头按钮,单击一下,大功告成!


以上就是ps输入文字方法介绍,操作很简单的,大家学会了吗?希望能对大家有所帮助!


