ps怎么编辑字体?PS制作艺术字体
发布时间:2016-12-22 来源:查字典编辑
摘要:ps怎么编辑字体,艺术是无限的,那怎么才能用软件制作艺术字体呢!下面小编就为大家介绍一下,来看看吧!步骤1、如下图新建一张相片。2、单击在边...
ps怎么编辑字体,艺术是无限的,那怎么才能用软件制作艺术字体呢!下面小编就为大家介绍一下,来看看吧!
步骤
1、如下图新建一张相片。
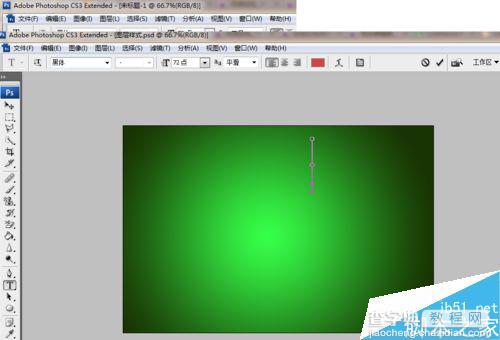
2、单击在边工具栏,选择横排文字工具。
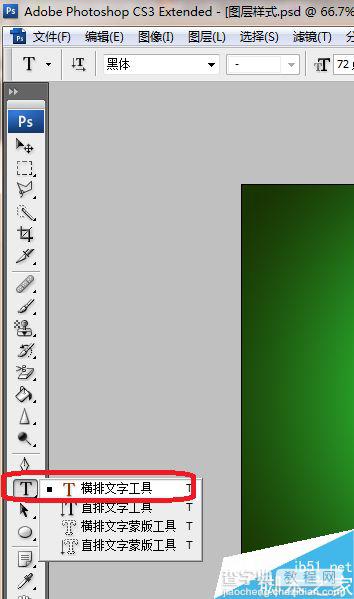
3、在里面输入艺术字体。
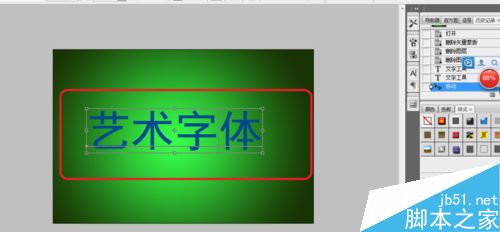
4、单击下面的弧。
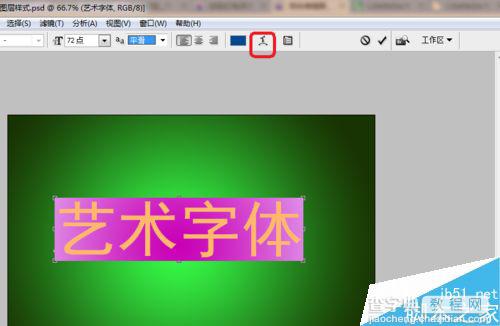
5、选择变形文字:样式下的下弧,也是的像弧像一样的字体哦
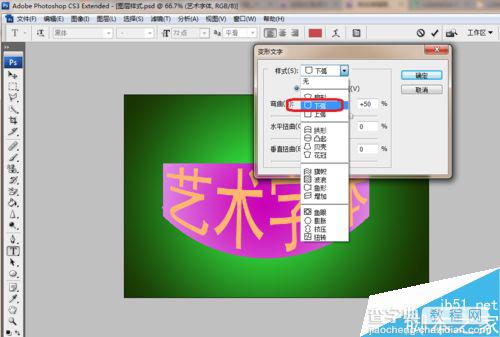
6、如下图就出现了这个弧形的字体,是不是很好看呢!

7、这里有很多的弧形,可以根据自己的方式去选择。还可以调整弯曲、水平扭曲。

8、如下图就完成了艺术字体的制作。

以上就是PS制作艺术字体方法介绍,操作很简单的,大家学会了吗?希望能对大家有所帮助!


