ps怎么复制选区?PS复制选区方法介绍
发布时间:2016-12-22 来源:查字典编辑
摘要:photoshop中学会运用选区是最基本的,ps复制选区也是经常要用到的,下面小编教大家ps怎么复制选区,不会的朋友可以参考本文,来看看吧。...
photoshop中学会运用选区是最基本的,ps复制选区也是经常要用到的,下面小编教大家ps怎么复制选区,不会的朋友可以参考本文,来看看吧。
ps怎么复制选区
1、首先用ps打开图片,然后小编创建一个选区。
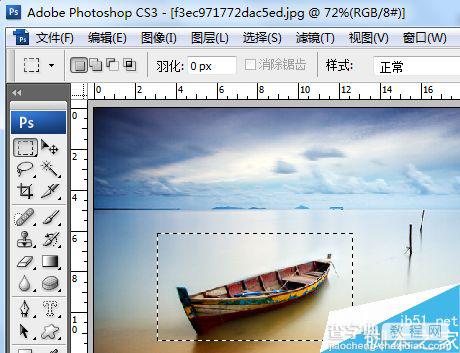
2、接下来选择移动工具,按住Alt键不放,在选区中点击鼠标左键不放拖动便可以复制ps选区了。
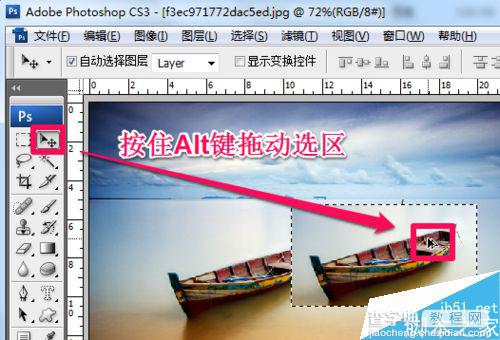
使用ps创建一个选区后按Ctrl+C复制,然后按Ctrl+V粘贴ps选区。此时你会发现没有变化,选择移动工具拖动就会发现ps选区已经复制了。
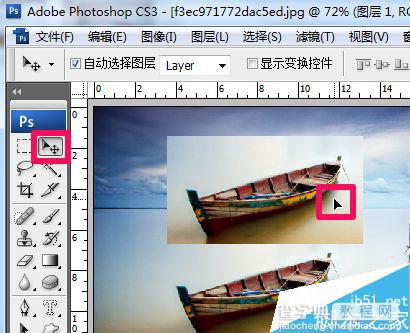
使用ps创建一个选区后按Ctrl+J就会复制ps选区。

打开ps图层面板就可以发现ps选区已经复制出来到新的图层里面了,使用移动工具随意拖动就好了。
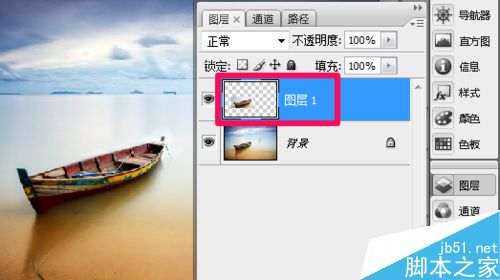
以上就是PS复制选区方法介绍,操作不是很难,希望这篇文章能对大家有所帮助!


