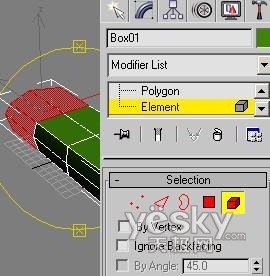用3DsMAX三维建模实例:U盘造型
发布时间:2015-05-12 来源:查字典编辑
摘要:本例中我们用3dsMax来制作三维U盘,使用多边形建模,过程不复杂,但有些小的技巧在里面,希望大家能够喜欢。1、在top视图中创建一个长方体...
本例中我们用3ds Max来制作三维U盘,使用多边形建模,过程不复杂,但有些小的技巧在里面,希望大家能够喜欢。

1、在top视图中创建一个长方体,设置参数如下:长度值200。宽度值80。高度值40。长度分段3。宽度分段2。高度分段为2。如下图所示。
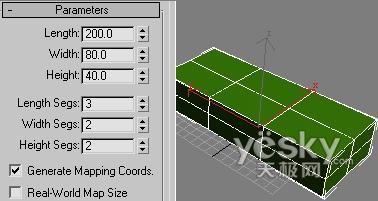
2、在视图中长方体上面右键单击,在弹出的菜单中选择可编辑多边形,进入多边形编辑,进入点的次物体层级中。对长方体的点进行调整。调整后的形态如下图所示。

3、在点的次物体层级中,再次对点进行调整。调整后的形状如下图所示。

4、再次进入边的次物体层级中,在透视图中选择如图所示的边。需要注意的是在选择的时候要使用视图旋转工具。以使长方体一周的边都能够被选取。然后在修改命令面板上单击split钮。如下图所示。
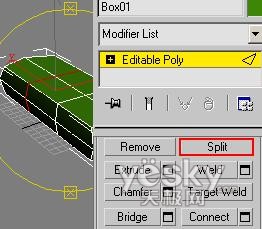
教程
5、选取U盘帽。在修改命令面板中,进入元素层级中,选取如图所示的部分,这部分将作为U盘的帽子,在修改命令面板上按上(Detach)分离钮,在弹出的对话框中给它取一个名字帽子,并勾选Detach as clone选项。