先看一下最终效果:

一、导入场景文件
通过笔者前面的《用3dmax制作奶油冰激凌》文章介绍,就可以制作出桶装冰激凌。首先,启动3dmax9.0,将该场景文件导入,如图1所示。

二、添加融化修改器
1、选择放样物体Loft01,单击“修改”命令面板,在“修改器列表”下拉框中选择“融化”项,进入其属性面板,如图2所示。
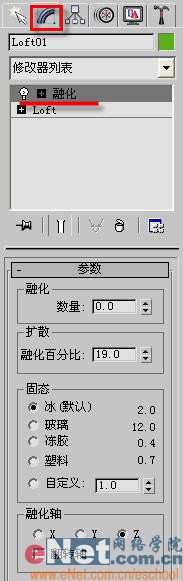
小提示:参数中的“数量”值是用来设定融化的程度,可以在0-1000范围中设定;“融化百分比”值是用于设置在“数量”值增大时,物体融化蔓延的范围;“固态”栏中提供了冰、玻璃等4种物质的粘稠度,也可自定义;“融化轴”栏用于设置融化作用的方向。 2、单击动画区的“自动关键点”按钮,为0帧设定融化参数值,如图3所示。
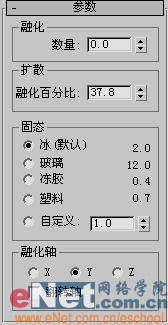
3、拖动时间滑块到第100帧,修改融化值,如图4所示。完成后,单击“自动关键点”按钮,取消动画编辑。
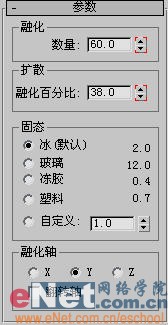
小提示:按下“自动关键点”按钮后,动画区的周边就会产生红色边框,拖动时间滑块到另外一帧,就可以修改当下的位置和参数,甚至是材质的相关参数,这些都被自动记录为动画,最后点击“自动关键点”按钮,取消编辑。
4、单击动画控制区的“播放动画”按钮,开始演示融化动画,我们随之会发现融化后的液体都存放在了杯口的位置,即冰激凌最底部的平面,使得效果不很真实,因为没有体现出融化后的液体厚度来,如图5所示。

5、单击“融化”前面的“+”号,选择它的次级修改参数“Gizmo”,在视图中拖动鼠标,改变“Gizmo”线框的形状,将模型调整至所期待的效果,如图6所示。

6、选择放样物体Loft01,单击“修改”命令面板,在下拉列表中选择“网格平滑”项,修改相关参数如图7所示。

7、继续在“修改器列表”下拉框中选择“松弛”项,进入其属性面板,按下“自动关键点”按钮,将时间滑块拖到第0帧上,修改其参数,同样的拖动滑块到第100帧上,修改其参数,如图8所示。

小提示:加入“松弛”项可以对模型的弯角进行平滑,但是一开始松弛值不能设置太高,否则会使得模型变形。
8、单击工具栏上的“渲染场景对话框”按钮,打开其窗口,打开“公共参数”卷展栏,选择“范围”为0-100。确定输出的文件格式及存放位置,一般为avi格式。
9、对产生的动画进行截图,可看到的渲染效果如图9所示。

冰激凌在炎热的夏天很容易融化,除了用3dmax能够创建出冰激凌桶外,还可以制作它的融化效果,下面就跟着笔者来一同体验吧……


