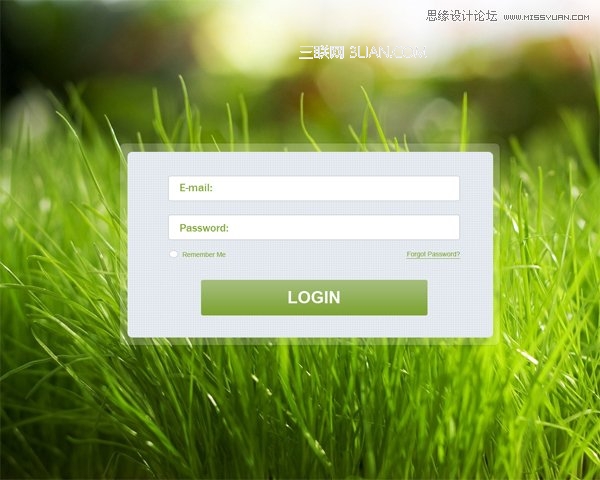清新风格绿色登陆框制作教程
发布时间:2015-05-12 来源:查字典编辑
摘要:今天我们将在PS图像处理软件中学习怎么制作网站登录框及登录界面,网站登录设计对于现在大部分网站来说都是必须,而如何网站设计师们如何设计好一个...
今天我们将在PS图像处理软件中学习怎么制作网站登录框及登录界面,网站登录设计对于现在大部分网站来说都是必须,而如何网站设计师们如何设计好一个网站登录输入框呢?下面看教程为你们解答,大家不妨试着按教程制作一下。
以下为最终效果预览图
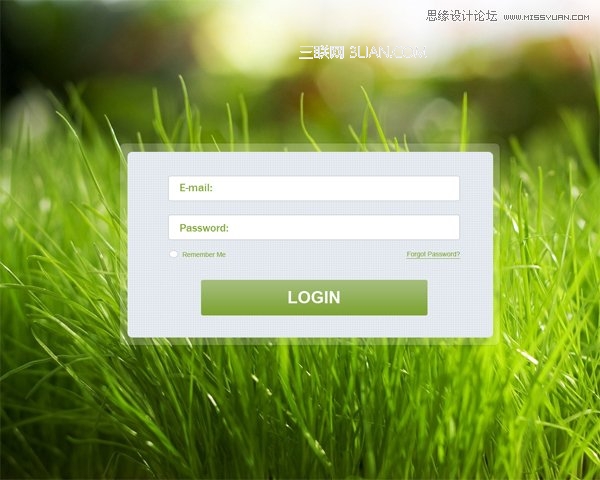
下面是具体的制作过程介绍:
1。创建一个新项目,分辨率为1280×1024像素,选择一个草的图片如下

2。现在选择圆角矩形工具(U),半径为10像素的形状像如下
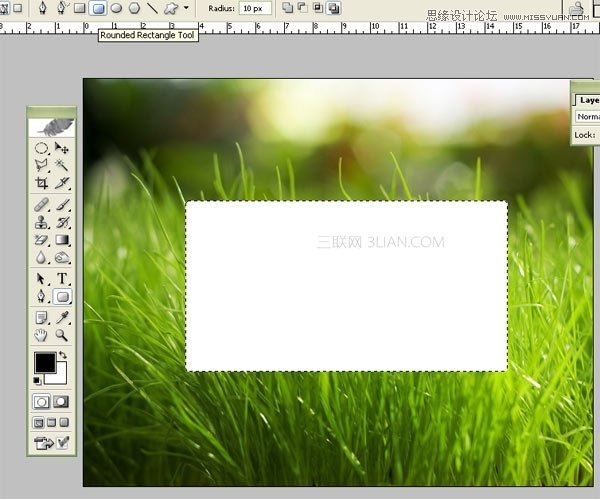
3。现在将填充不透明度21%像如下
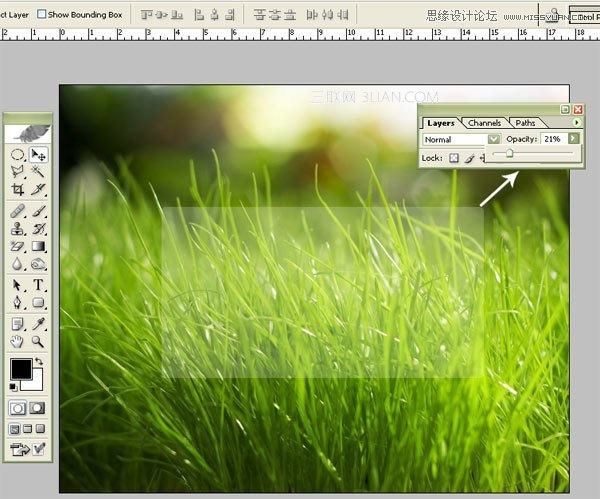
4。现在选择圆角矩形工具(u),半径为10像素的形状像如下
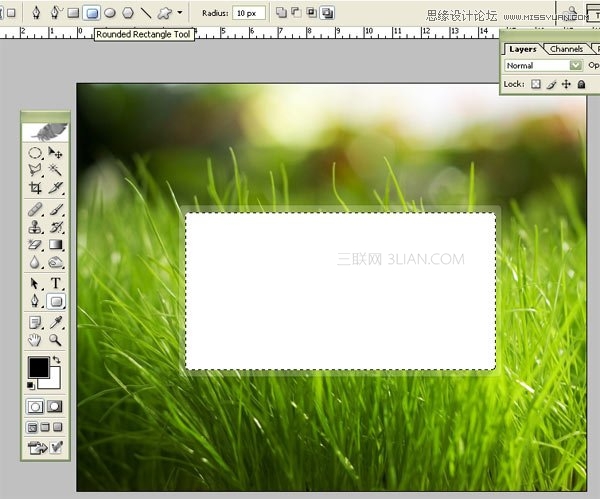
5。现在选择圆角矩形工具(u),半径为4像素的形状像如下
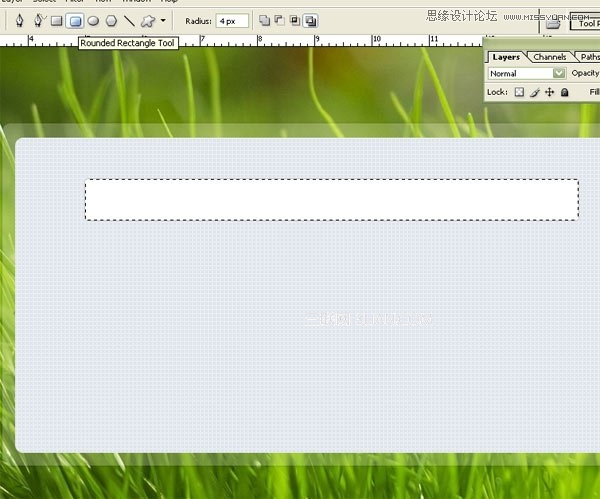
6。打开图层样式,选择阴影,阴影下
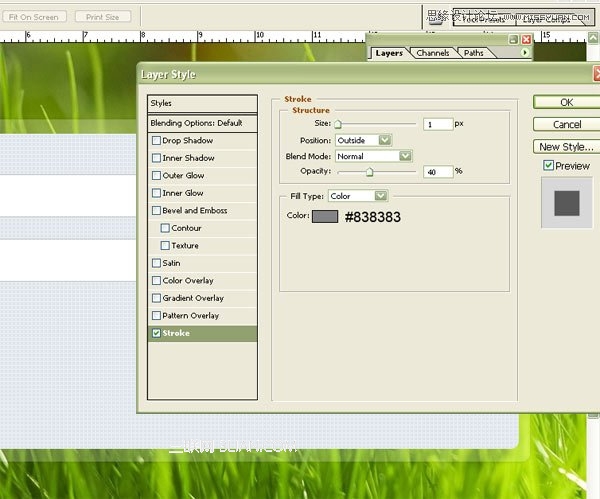
7。现在选择圆角矩形工具(美),半径为4像素的形状像如下
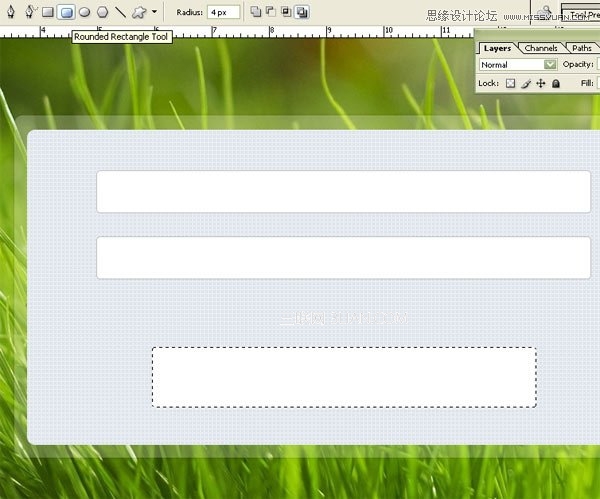
8。打开图层样式,单击并选择渐变叠加并设置渐变叠加像如下
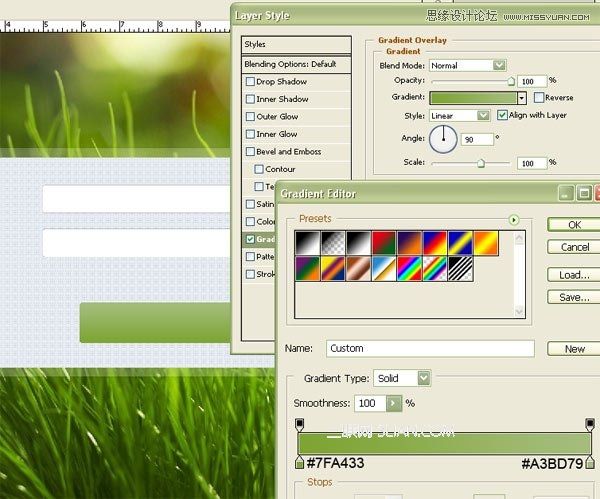
9。现在,选择文字工具(吨)和类型的文字一样,如下
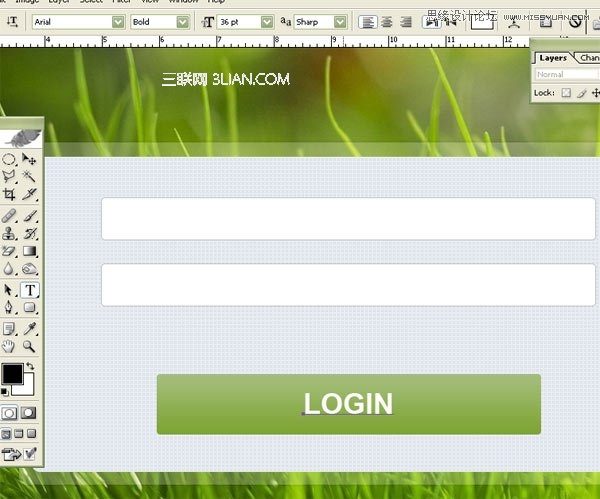
10。现在,选择文字工具(吨)和类型的文字一样,如下
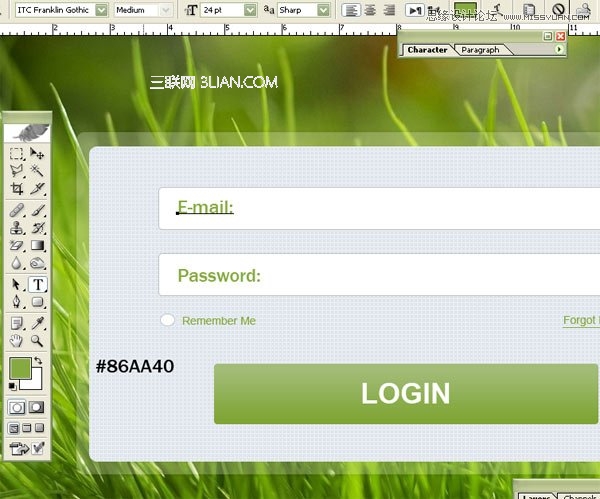
我希望你喜欢这个教程,我希望这些技术启发新的思路和想法为您的未来设计。