Photoshop如何为照片添加错位方格特效
发布时间:2015-05-12 来源:查字典编辑
摘要:先看原图:效果图:用Photoshop打开原图,然后Ctrl+J复制图层,之后在两个图层中间再建立一个空白图层,然后填充为白色。选择复制所得...
先看原图:

效果图:

用Photoshop打开原图,然后Ctrl+J复制图层,之后在两个图层中间再建立一个空白图层,然后填充为白色。

选择复制所得图层,也就是图层1,然后按M使用矩形选框工具,按Shift选择一个正方形区域。

然后为该图层添加蒙板。
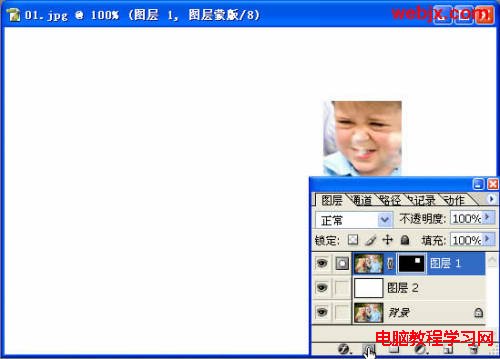
取消和蒙板的连接。
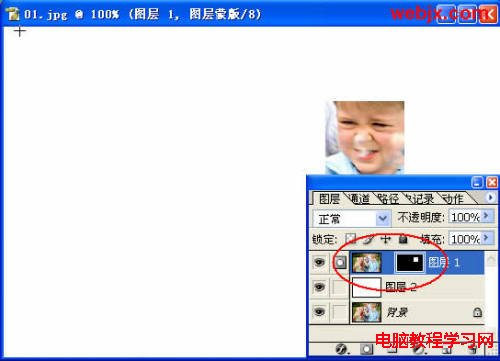
之后添加外发光样式。
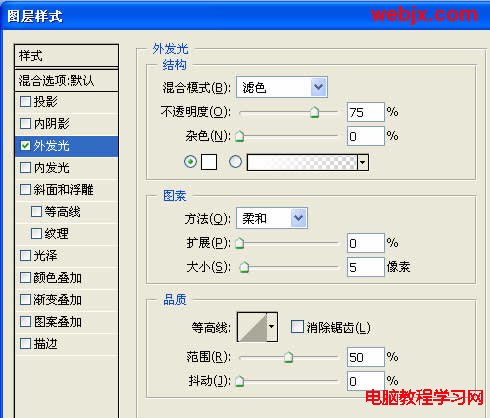
复制图层,使用移动工具移动位置。
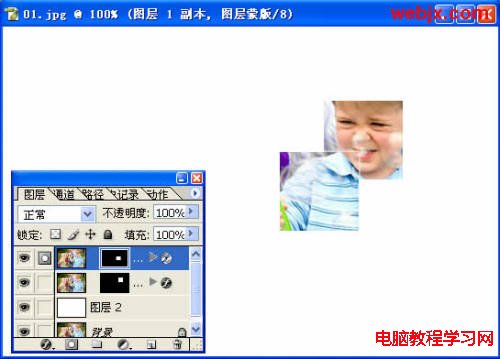
同样复制多一些,移动位置。

最终效果。

然后把其中某些正方形调整小一些。

最终效果。

拼合所有图层,选择合并前应用蒙板。最后设置投影效果。
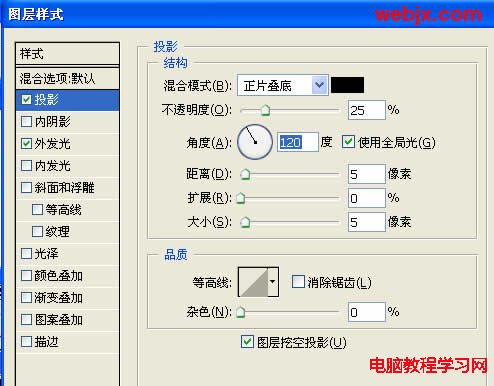
最终效果如前所示。


