画意的摄影作品一直很受欢迎,特别是油画风格的环境人像,更是很多摄影者的追求,本文结合Photoshop cs5的最新抠图功能,介绍一种简单快捷的画意人文片子的实现。
最终效果

这是一张在甘南用小DC拍摄300万像素的照片,人物表情和瞬间不错,可惜背景比较杂乱,阴天的光线表现力也不够,于是决定通过后期改换背景和光线,达到想要的画意效果。

首先,我们必须把小女孩的形象抠出来,人物飞扬的发丝是表达情绪的重要元素,决不可少,在ps cs5以前,抠这样的发丝绝对是一场噩梦,而且费九牛二虎之力,也未必有满意的效果,在cs5里,一切简单了~
首先用快速选择工具把人物大致选择下来,这时可以看到,大部分发丝都没有被选择下来。

打开菜单里的“选择-调整边缘”(快捷键Alt+Ctrl+R),这时我们发现在cs5里,这个控制面板多了“Refine Radius Tool”和“Erase Refinements Tool”,我们选择Refine Radius Tool,鼠标变成画笔,在发丝区域涂抹,这时可以发现发丝被一丝丝准确无误地被选择下来,非常方便,(如果要减少选择区域,可以使用Erase Refinements Tool功能)。
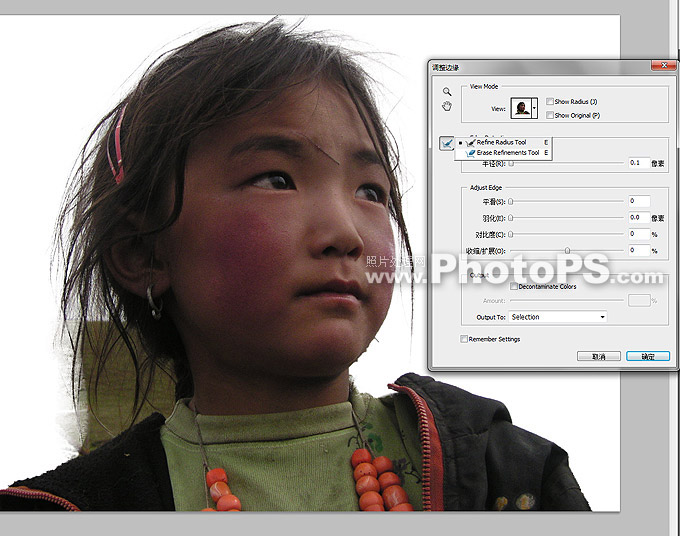
很轻易的,我们得到了一张精细的选择图。

在背景加入一张在同一天拍摄的场景。 我们把背景压暗,并偏暗蓝绿的色调,使得背景更深幽,把人物主体调亮,并偏向背景的互补色,偏红偏黄。 这时,人物的暖色系和背景的冷色系形成了强烈的对比,仿佛一缕神秘的光
在背景加入一张在同一天拍摄的场景。

我们把背景压暗,并偏暗蓝绿的色调,使得背景更深幽,把人物主体调亮,并偏向背景的互补色,偏红偏黄。
这时,人物的暖色系和背景的冷色系形成了强烈的对比,仿佛一缕神秘的光芒正打在人物脸上,呈现一种神秘、圣洁的气息。

《甘南》创作手记:
拍摄时,抓住人物的瞬间精神状态很重要,不然费再多的力气在后期上,照片也没有感人的艺术感染力。
虽然使用了变换背景,但是照片还是努力追求真实感的一面,背景和主体要有有机的呼应,才会是一张好的画意人文作品。
按照这种方法制作的另外一张作品:



