利用Photoshop背景橡皮擦工具抠郁金香
发布时间:2015-05-12 来源:查字典编辑
摘要:本教程主要使用Photoshop背景橡皮擦工具抠郁金香,抠图的方法很多,今天主要的来介绍使用背景橡皮擦这个工具,作者CG老师在抠图方面是很很...
本教程主要使用Photoshop背景橡皮擦工具抠郁金香,抠图的方法很多,今天主要的来介绍使用背景橡皮擦这个工具,作者CG老师在抠图方面是很很强的大人,喜欢他的教程可以我笔刷去下载他的抠图电子书。
原图

效果图

下面介绍具体操作步骤:
1、打开图片,ctrl+j得到图层1,点击红圈处,创建图层2,放于图层1与背景层之间,填充白色作为检查效果和新的背景层
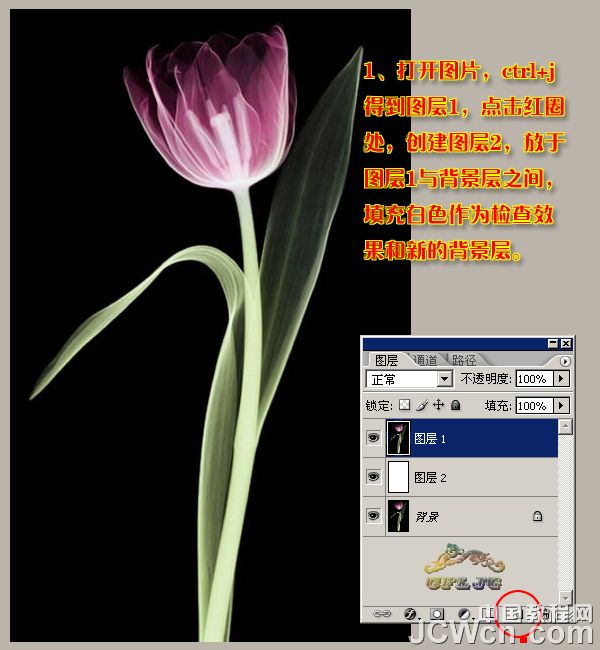
2、按图示给出的参数,用背景橡皮擦在图层1里擦吧,注意擦的时候尽量不要松手,直到擦干净为止
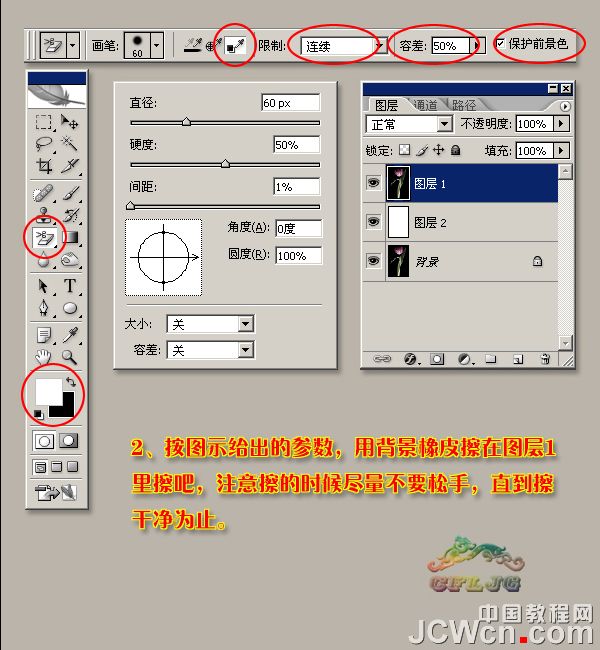
3、说是擦干净为止,其实是擦不干净的,我们会看到留有许多的边缘杂色,如图示的红圈处

4、把图放大到400%,用橡皮擦工具清除掉边缘的多余杂色(画笔的大小约在5-7之间)。

5、边缘杂色清理完后的效果。

6、ctrl+j复制图层1得到图层1副本,图层的混合模式滤色,不透明度40%,目的是提亮 7、点击红圈处,创建色相/饱和度调整图层,参考参数如图设置,这时一朵漂亮的小花就全部完成了抠图的任务 8、看看效果如何 9、再换
6、ctrl+j复制图层1得到图层1副本,图层的混合模式滤色,不透明度40%,目的是提亮

7、点击红圈处,创建色相/饱和度调整图层,参考参数如图设置,这时一朵漂亮的小花就全部完成了抠图的任务

8、看看效果如何

9、再换个背景看看

注:更多精彩教程请关注三联photoshop教程栏目,三联PS群:311270890欢迎你的加入


