photoshop绘制闪亮钻石黄金手表教程
发布时间:2015-05-12 来源:查字典编辑
摘要:最终效果图图1最终效果图1.新建一个800*600的透明文件,在图层面板上新建两个图层,在不同图层上分别画个椭圆,填充黑色。用绿色画笔点个表...
最终效果图

图1 最终效果图
1. 新建一个800*600 的透明文件,在图层面板上新建两个图层,在不同图层上分别画个椭圆,填充黑色。用绿色画笔点个表盘大小的圆,在椭圆上画矩形选区。(两个颜色可任意,要的是最后的选区)(图2)
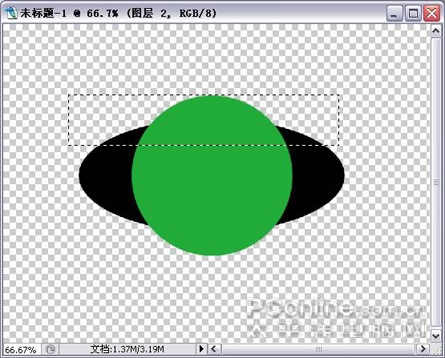
图2 新建两个图层
2. 在椭圆的图层上用矩形选框工具画出选区,把选区外的椭圆擦掉,点视图—显示--网格,用矩形选取左右两边的尖角擦掉。(图3)
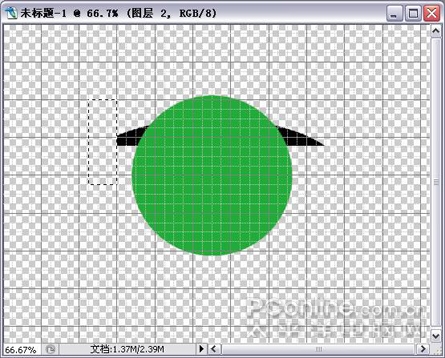
图3 把选区外的椭圆擦掉
3. 复制一个黑色,用编辑—变换—垂直反转,移动到下面。(图4)
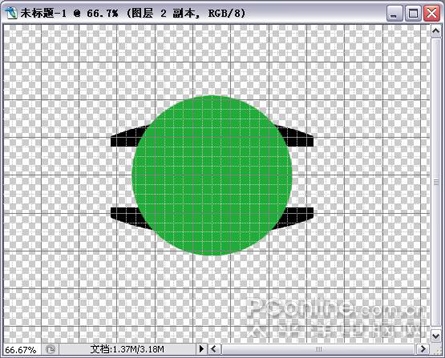
图4 垂直反转
4. 合并可见图层,按ctrl+鼠左键点缩略图,载入选区,清除选区内的颜色。(图5)
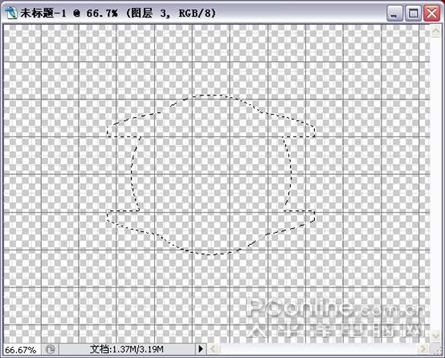
图5 清除选区内的颜色
5. 设前景色为浅灰色,背景色白色,点径向渐变,由选区中心向外拉。(图6)
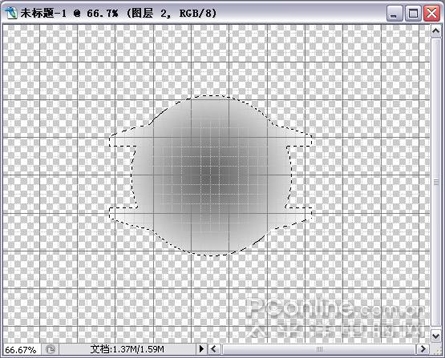
图6 径向渐变填充
6. 设置渐变编辑器如下。用线形渐变,模式为正片叠底,在原图层上左右拖动出如下效果(图7)
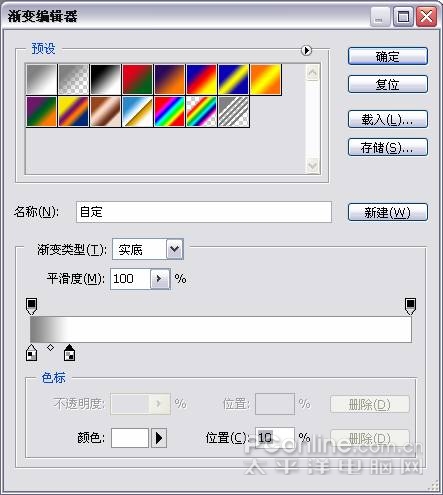
图7 用线形渐变,模式为正片叠底。
7. 下图是拉动的方向(图8)
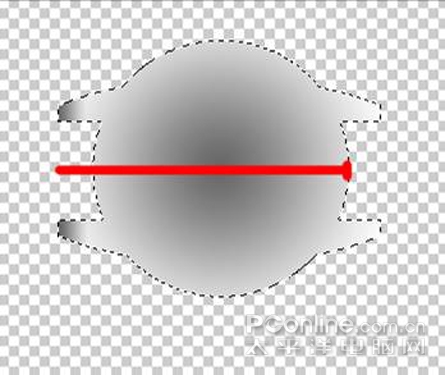
图8 拉动的方向


