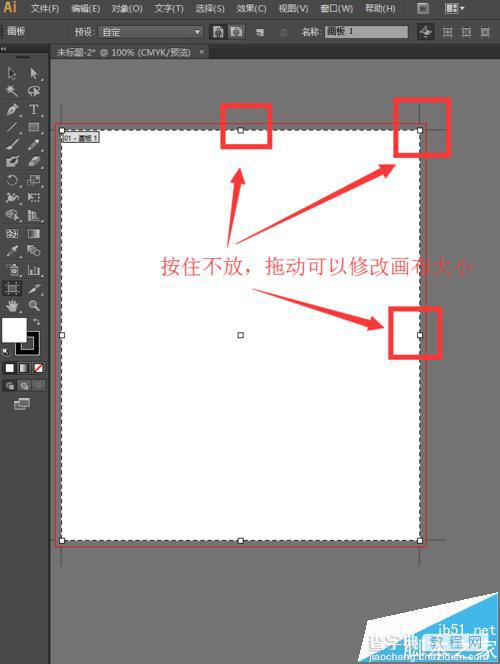ai怎么调整画布尺寸? ai设置画布大小的两种方法
发布时间:2016-12-22 来源:查字典编辑
摘要:对于刚刚接触ai的新手,都会遇到这个问题,怎么修改画布的尺寸,怎么调整画布的大小。下面夏夏跟大家介绍两个方法来调整画布的大小。一起来看下吧。...
对于刚刚接触ai的新手,都会遇到这个问题,怎么修改画布的尺寸,怎么调整画布的大小。下面夏夏跟大家介绍两个方法来调整画布的大小。一起来看下吧。
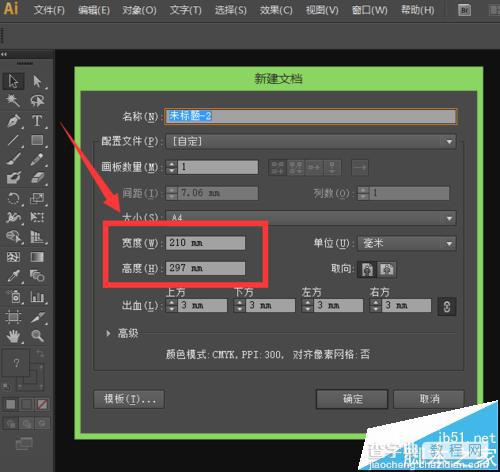
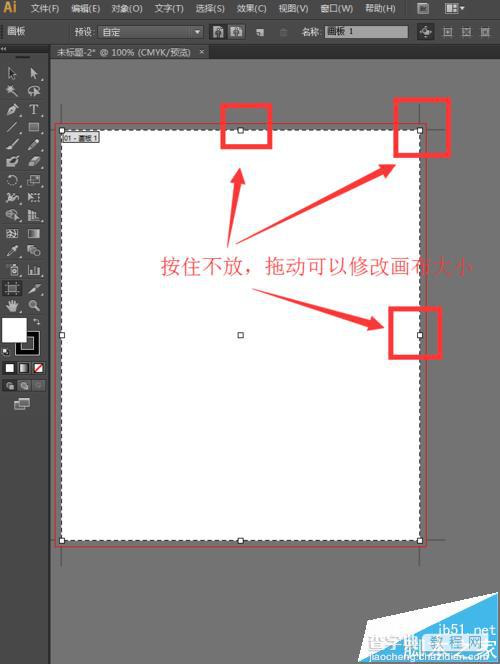
方法一:
1、如果我们还没有新建画布,那么我们可以在新建画布前设置好我们想要的尺寸。
2、打开ai的软件,执行菜单栏中的文件—新建,或者直接按快捷键Ctrl+N,会弹出一个新建文档的选框,如下图所示。
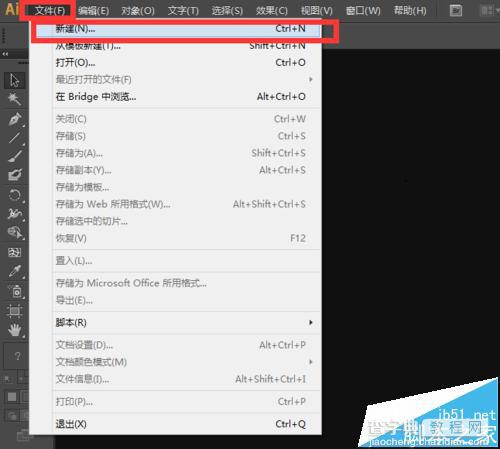
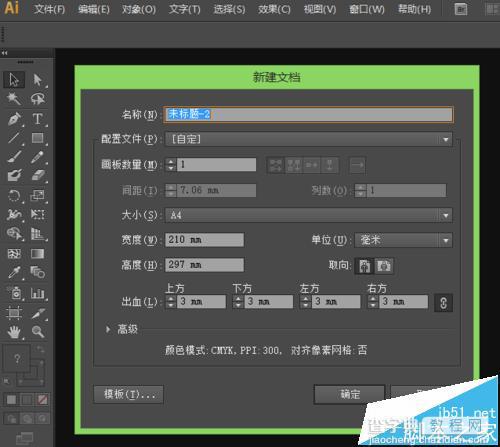
3、在新建文档的选框中,我们在宽度和高度处可以直接修改我们需要的尺寸,如下图所示。
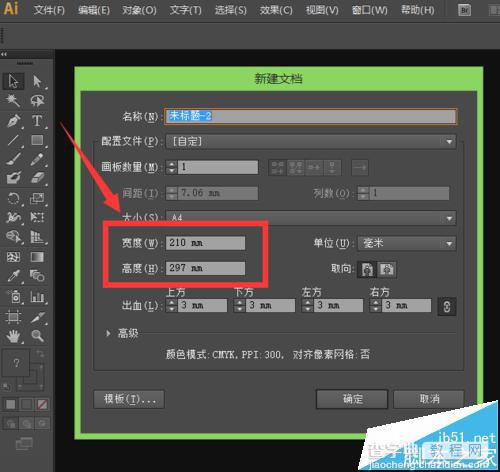
方法二:
1、如果我们已经将画布新建好了,那么又改怎么调整画布的大小呢?下面夏夏任意的新建一个画布,现在我们来修改这个画布的大小。
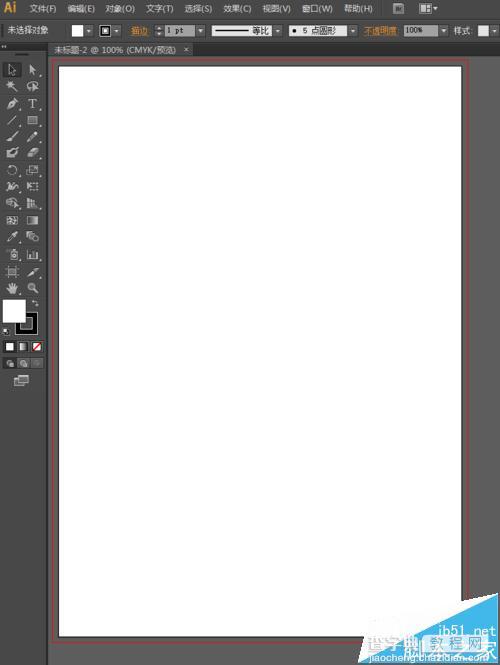
2、现在我们将这个A4的画布调整小一点。执行菜单栏中的文件—文档设置,或者直接按快捷键Alt+Ctrl+P,如下图所示。
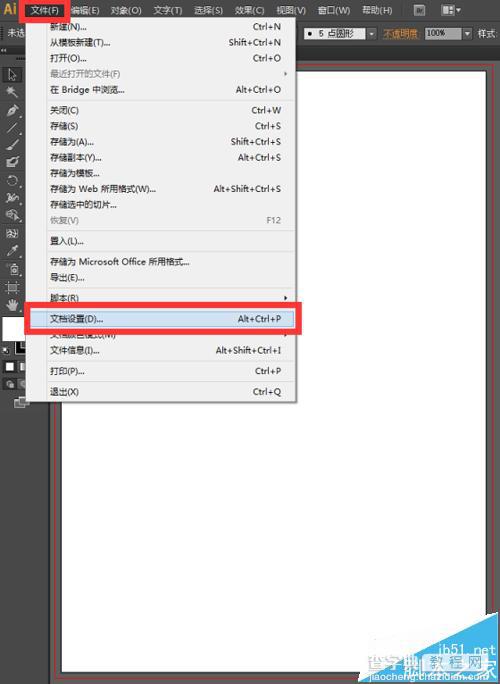
3、我们在点击了文档设置后,会弹出一个文档设置的面板,我们在面板中找到编辑面板,如下图所示。
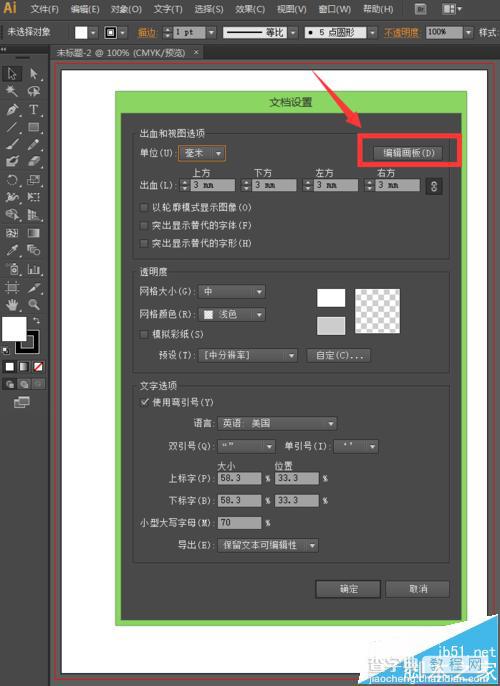
4、找到编辑描边后,我们直接点击编辑面板,这时候我们可以发现,我们之前新建的面板周围出现一个虚线框,如下图所示。
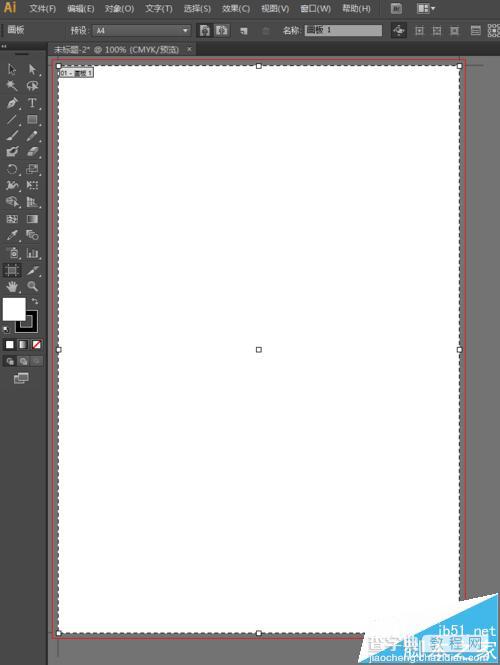
5、我们在虚线框上,可以看到每条变都有三个锚点,这时候,我们直接按住不放,就可以修改画布的大小。