调出旷野美女图片淡黄的古典色 PS调色教程
发布时间:2015-05-12 来源:查字典编辑
摘要:图片调色的同时,人物部分的美化也是必不可少的。尤其是头像图片,需要把肤色的质感表现出来。这样画面看上去才细腻。原图photoshop教程最终...
图片调色的同时,人物部分的美化也是必不可少的。尤其是头像图片,需要把肤色的质感表现出来。这样画面看上去才细腻。
原图

photoshop教程
最终效果

photoshop调色教程
1、Photoshop滤镜+蒙版磨皮:
打开需要磨皮的图片,复制图层,选择滤镜-模糊-高斯模糊,半径为6.0像素(最好不要超过8.0像素,否则磨出来的效果会非常假),如下图。
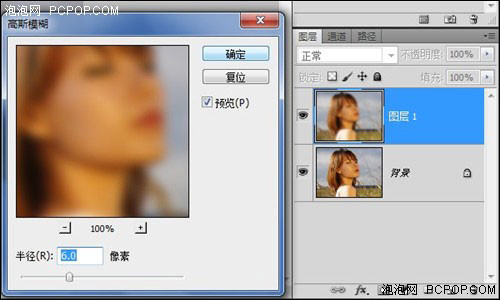
2、为高斯模糊的图层添加图层蒙版,注意一定要按住Alt键再点击图层蒙版,如下图。
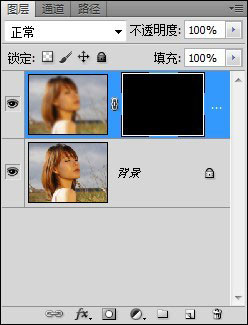
3、设置背景色为黑色,前景色为白色,选择画笔工具(设置为半透明笔刷)开始磨皮,最终效果如下图。

4、Neat Image Pro磨皮:
Neat Image Pro是一款非常容易上手的磨皮软件,简单到近乎傻瓜式操作。启动Neat Image Pro后打开需要修改的图像。
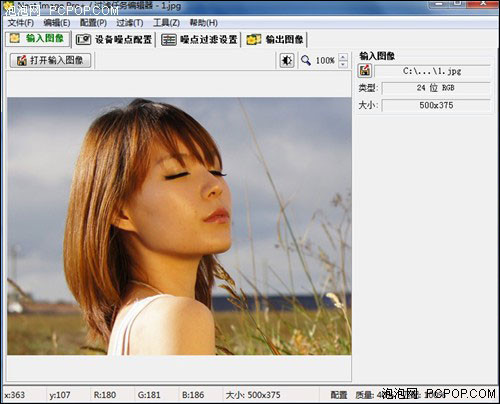
5、选择设备噪点配置并点击自动配置。
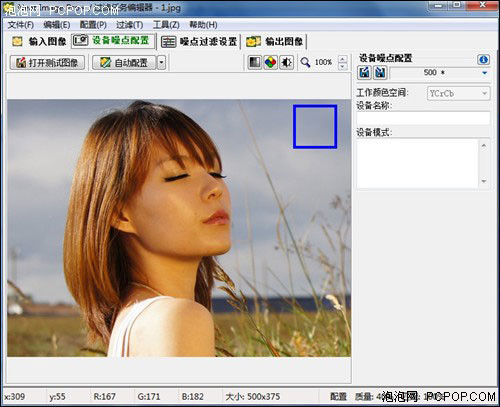
6、选择噪点过滤设置,自行根据当前图片来设置合适的参数,我设置的参数如下。



