PS调色教程 调出外景婚片清爽的黄绿色
发布时间:2015-05-12 来源:查字典编辑
摘要:淡淡的黄绿色是非常清爽的色调,比较适合背景为绿色的人物图片调色。过程也比较简单,只需要用调色工具把画面中的黄绿及绿色调亮,局部加上青色等补色...
淡淡的黄绿色是非常清爽的色调,比较适合背景为绿色的人物图片调色。过程也比较简单,只需要用调色工具把画面中的黄绿及绿色调亮,局部加上青色等补色即可。
原图

photoshop调色教程
最终效果

photoshop教程
1、打开原图素材,创建曲线调整图层,对绿,蓝进行调整,参数设置如图1,2,效果如图3。这一步给画面增加黄绿色。
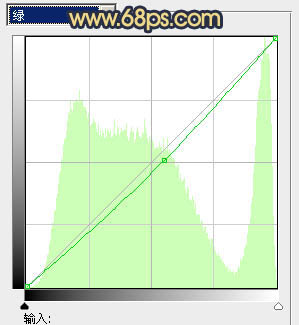
<图1>
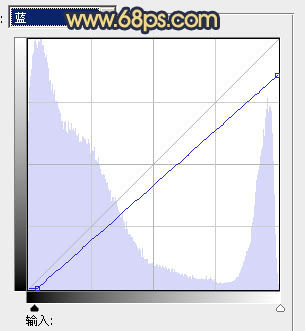
<图2>

<图3>
2、创建可选颜色调整图层,对黄、白、中性、黑色进行调整,参数设置如图4 - 7,效果如图8。这一步给画面增加一些褐色。
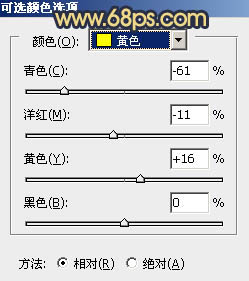
<图4>
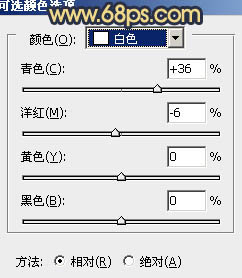
<图5>
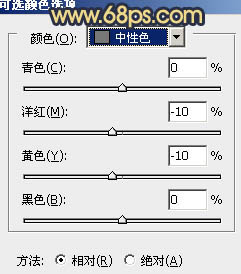
<图6>


