甜美色不仅是人物部分红润,还需要用合适的背景色来衬托。背景色一般选择比较清爽,柔和一类的黄绿、青绿、淡绿、青蓝色等。
原图

最终效果

1、打开素材图片,创建可选颜色调整图层,对红、黄、绿、青、白进行调整,参数设置如图1 - 5,效果如图6。这一步主要把图片中的黄绿色转为青绿色,并给高光部分增加淡青色。
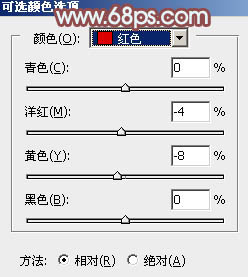
<图1>
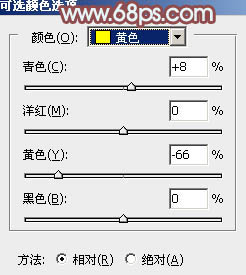
<图2>
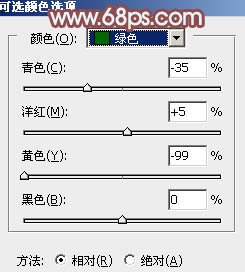
<图3>
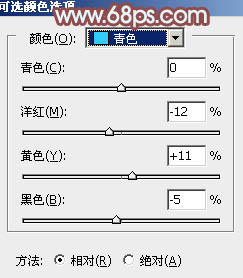
<图4>
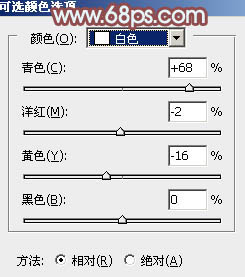
<图5>

<图6>
2、按Ctrl + J 把当前可选颜色调整图层复制一层,不透明度改为:30%,效果如下图。

<图7>
3、创建曲线调整图层,对RGB、红、绿、蓝通道进行调整,参数设置如图8 - 11,效果如图12。这一步主要给图片增加青蓝色。
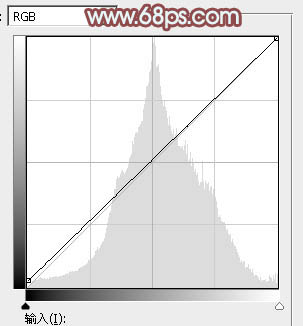
<图8>
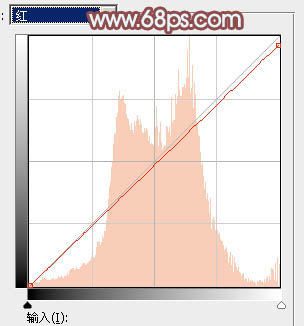
<图9>
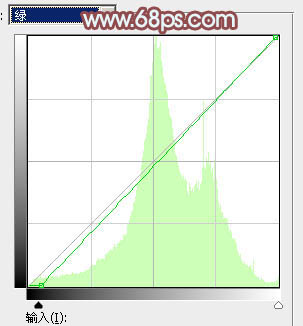
<图10>
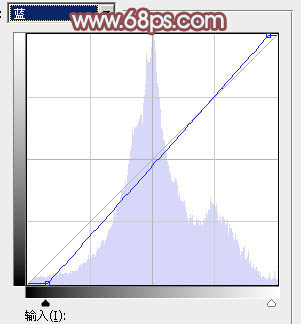
<图11>

<图12>
4、创建色彩平衡调整图层,对高光进行调整,参数及效果如下图。这一步给图片高光部分增加淡蓝色。
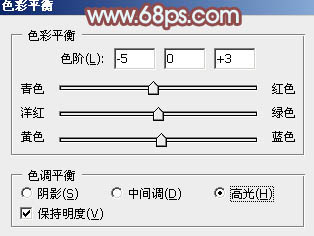
<图13>

<图14>
5、创建色相/饱和度调整图层,对全图、红、黄、绿进行调整,参数设置如图15 - 18,效果如图19。这一步减少图片中的黄绿色,增加青色。
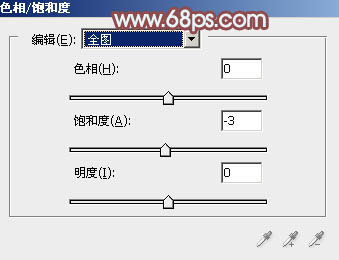
<图15>
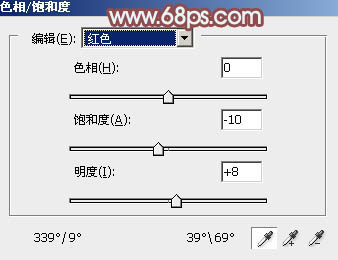
<图16>
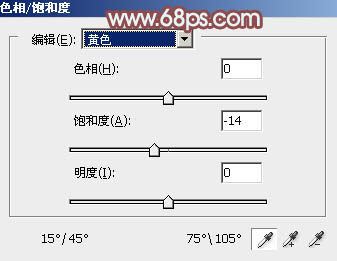
<图17>
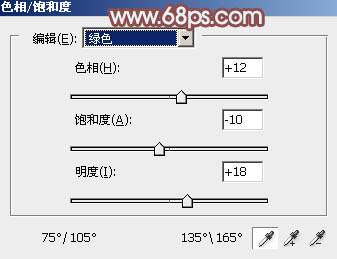
<图18>

<图19>
6、创建可选颜色调整图层,对黄、绿、青、白、黑进行调整,参数设置如图20 - 24,效果如图25。这一步给图片增加青绿色。
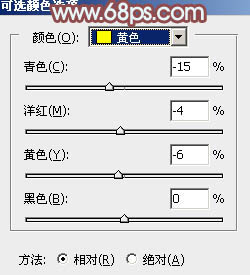
<图20>
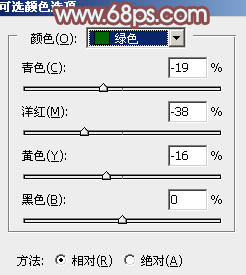
<图21>
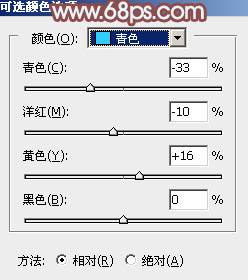
<图22>
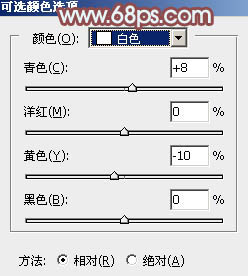
<图23>
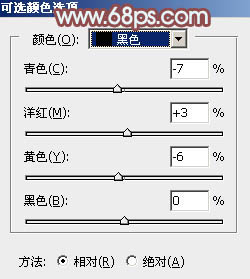
<图24>

<图25>
7、按Ctrl + J 把当前可选颜色调整图层复制一层,效果如下图。

<图26>
8、按Ctrl + Alt + 2 调出高光选区,按Ctrl + Shift + I 反选,然后创建色彩平衡调整图层,对阴影,高光进行调整,参数设置如图27,28,效果如图29。这一步给暗部增加暖色。
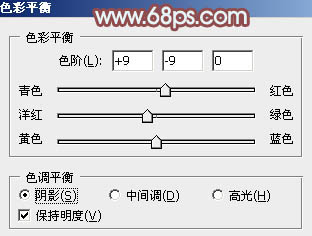
<图27>
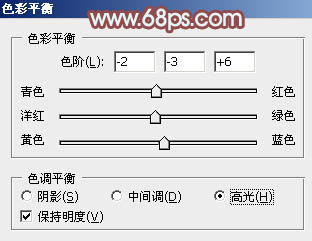
<图28>

<图29>
9、新建一个图层,按字母键“D”把前,背景颜色恢复到默认的黑白,然后选择菜单:滤镜 > 渲染 > 云彩,确定后把混合模式改为“滤色”,不透明度改为:10%,效果如下图。

<图30>
10、创建可选颜色调整图层,对红、黄、绿、白进行调整,参数设置如图31 - 34,效果如图35。这一步给图片增加淡红色。
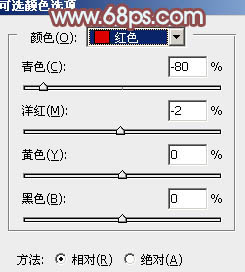
<图31>
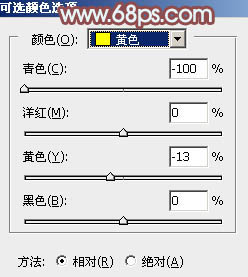
<图32>
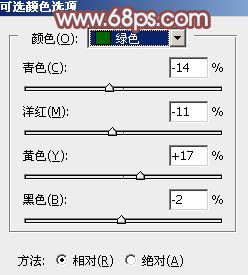
<图33>
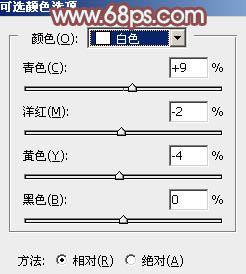
<图34>

<图35>
11、按Ctrl + J 把当前可选颜色调整图层复制一层,不透明度改为:30%,效果如下图。

<图36>
12、创建纯色调整图层,颜色设置为淡青色:#C6DFDF,确定后把蒙版填充黑色,再用透明度较低的白色画笔把右上角部分擦除了,效果如下图。

<图37>
13、按Ctrl + J 把当前纯色调整图层复制一层,混合模式改为“柔光”,效果如下图。这两步给图片增加高光。

<图38>
14、把背景图层复制一层,按Ctrl + Shift + ] 置顶,按住Alt键添加图层蒙版,用白色画笔把人物脸部及肤色部分擦出了,再把不透明度改为:60%,效果如下图。

<图39>
15、微调一下人物肤色,效果如下图。

<图40>
16、新建一个图层,按Ctrl + Alt + Shift + E 盖印图层,用模糊工具把下图选区部分模糊处理。

<图41>
17、新建一个图层,盖印图层,简单把全图柔化处理,效果如下图。

<图42>

<图43>
最后微调一下局部和整体颜色,完成最终效果。



