Photoshop制作灿烂的春季绿色婚片
发布时间:2016-12-27 来源:查字典编辑
摘要:原图最终效果1、打开原图素材,创建色彩平衡调整图层,对中间调,高光进行调整,参数设置如图1,2,效果如图3。2、按Ctrl+J把当前色彩平衡...
原图

最终效果

1、打开原图素材,创建色彩平衡调整图层,对中间调,高光进行调整,参数设置如图1,2,效果如图3。
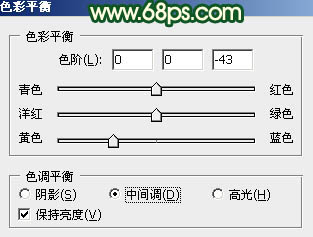
<图1>
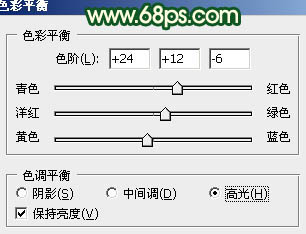
<图2>

<图3>
2、按Ctrl + J 把当前色彩平衡调整图层复制一层,不透明度改为:20%,效果如下图。

<图4>
3、创建可选颜色调整图层,对黄,绿进行调整,参数设置如图5,6,效果如图7。
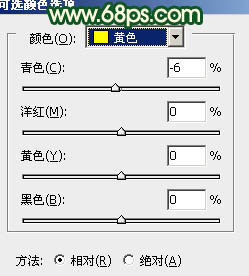
<图5>
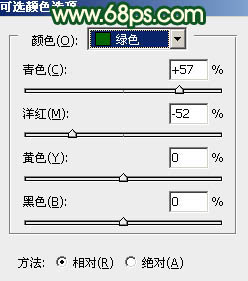
<图6>

<图7>
4、按Ctrl + J 把当前可选颜色调整图层复制一层,不透明度改为:30%,效果如下图。

<图8>
5、新建一个图层,填充颜色:#FBBA93,混合模式改为“滤色”,加上图层蒙版,用黑白线性渐变拉出底部透明度效果,如下图。

<图9>
6、新建一个图层,填充颜色:#FBE993,混合模式改为“滤色”,加上图层蒙版,用黑白线性渐变拉出比上次幅度稍小的渐变,效果如下图。

<图10>
7、新建一个图层,按Ctrl + Alt + Shift + E 盖印图层。执行:滤镜 > 模糊 > 高斯模糊,数值为5,确定后把图层混合模式改为“柔光”,不透明度改为:40%,效果如下图。

<图11>
8、创建可选颜色调整图层,对红色进行调整,参数设置如图12,效果如图13。
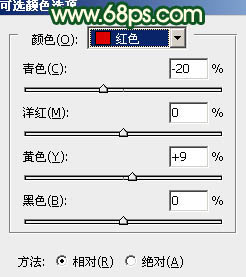
<图12>

<图13>
9、新建一个图层,盖印图层。选择菜单:图像 > 模式 > Lab颜色,选择不合拼。然后执行:图像 > 应用图像,参数设置如图14,效果如图15。

<图14>

<图15>
10、选择菜单:图像 > 模式 > RGB颜色,选择不合拼。选择减淡工具稍微把人物脸部稍微涂亮一点,效果如下图。

<图16>
11、创建曲线调整图层,对蓝色进行调整,参数设置如图17,效果如图18。
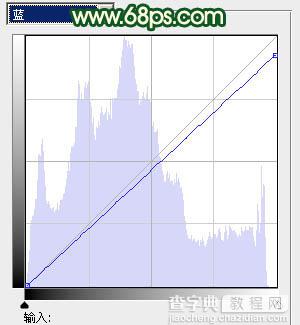
<图17>

<图18>
最后修饰一下细节,完成最终效果。



