Photoshop给池塘边的美女加上唯美的暗调蓝紫色
发布时间:2015-05-12 来源:查字典编辑
摘要:素材图片颜色比较简单,调色的时候可以直接把主色转为较为中性的颜色,然后在暗部增加蓝紫色,局部再增加一点橙红色作为高光即可。原图最终效果1、打...
素材图片颜色比较简单,调色的时候可以直接把主色转为较为中性的颜色,然后在暗部增加蓝紫色,局部再增加一点橙红色作为高光即可。
原图

最终效果

1、打开素材图片,创建色相/饱和度调整图层,对全图、黄,绿进行调整,参数设置如图1 - 3,效果如图4。这一步适当降低全图饱和度,并降低黄色的亮度。
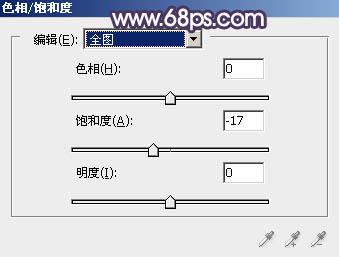
<图1>
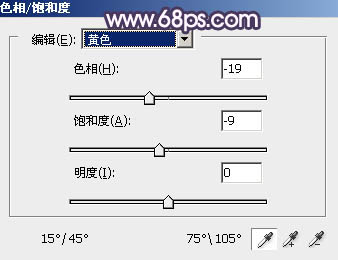
<图2>
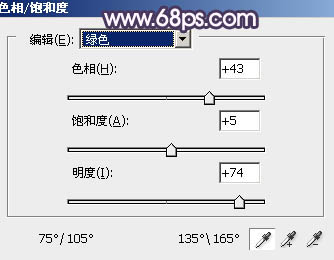
<图3>

<图4>
2、创建曲线调整图层,对RGB、红、绿,蓝通道进行调整,参数设置如图5 - 8,效果如图9。这一步稍微加强图片高光部分的颜色。
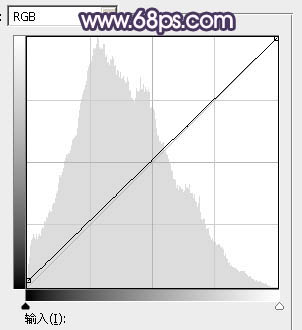
<图5>

<图6>

<图7>
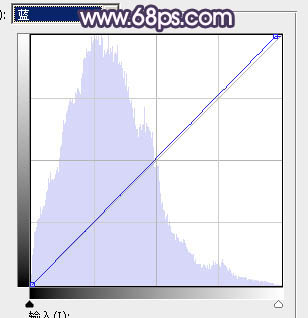
<图8>

<图9>
3、创建色彩平衡调整图层,对阴影,高光进行调整,参数设置如图10,11,效果如图12。这一步主要给图片高光部分增加淡蓝色。

<图10>
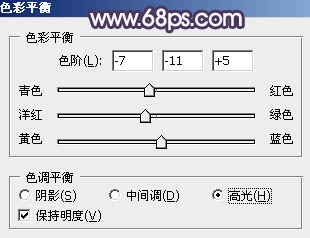
<图11>

<图12>
4、创建色相/饱和度调整图层,对黄色,绿色进行调整,参数及效果如下图。这一步主要把图片中的黄色转为中性色并增加亮度。

<图13>
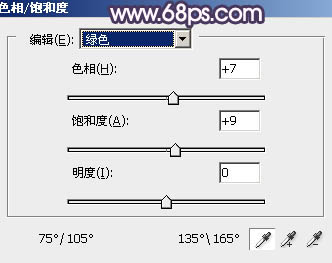
<图14>

<图15>
5、按Ctrl + J 把当前色相/饱和度调整图层复制一层,效果如下图。

<图16>
6、创建色彩平衡调整图层,对阴影,高光进行调整,参数及效果如下图。这一步主要给图片暗部增加蓝色。
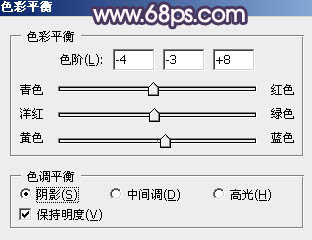
<图17>
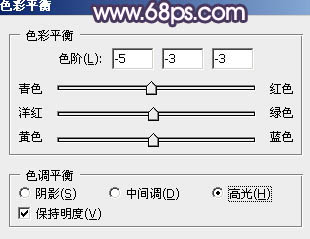
<图18>

<图19>
7、创建曲线调整图层,对RGB、红、绿,蓝通道进行调整,参数设置如图20 - 23,效果如图24。这一步给图片高光部分增加淡蓝色。

<图20>
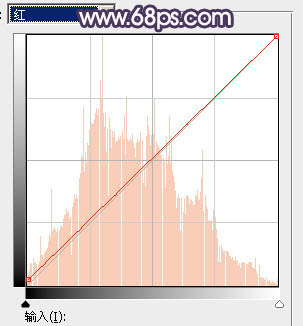
<图21>

<图22>
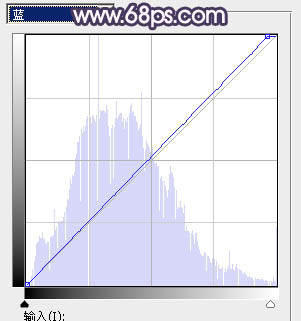
<图23>

<图24>


