Illustrator制作恐怖氛围的烟雾缭绕的艺术字教程
发布时间:2016-12-22 来源:查字典编辑
摘要:本教程主要使用Illustrator制作恐怖氛围的烟雾缭绕的艺术字教程,其实自定义画笔是非常简单、快速完成,耗时则是在于后面细调。推荐到查字...
本教程主要使用Illustrator制作恐怖氛围的烟雾缭绕的艺术字教程,其实自定义画笔是非常简单、快速完成,耗时则是在于后面细调。推荐到查字典教程网,喜欢的朋友快快来学习吧!
先看看效果图

打开AI,新建文档,这里要注意的是单位设置:像素(我这里用像素,也可以设置其他单位。但这里单位一定要与描边的单位保持一致)。
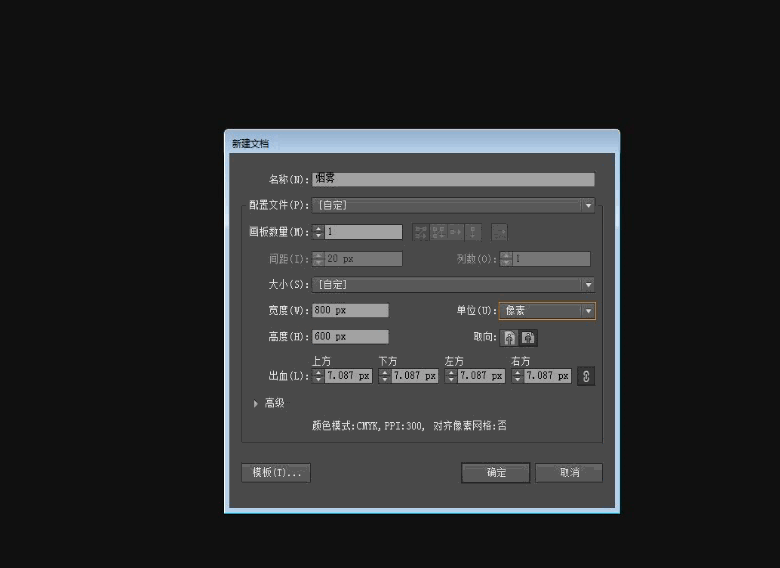
2.用钢笔工具画一条0.05px的白色路径,按ALT键复制出另一条,然后同时选中两条路径点出混合工具接着执行“对象”-“混合”-“建立”,如下图:
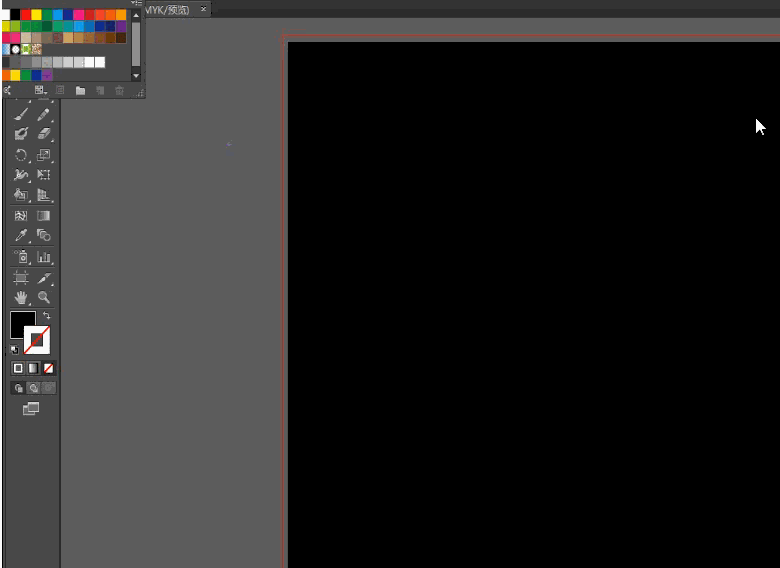
3.将混合出来的路径打组(快捷键CTRL+G),设置透明度为8%,模式为滤色。
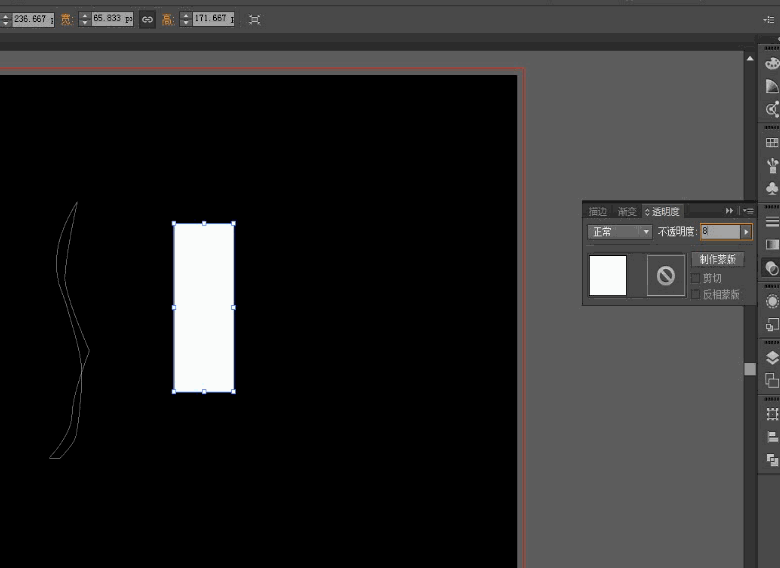
4.用钢笔工具画一个长条不规则的形状,然后同时选中混合对象组,执行“对象”-“封套扭曲”-“用顶层对象建立”(快捷键ctrl+alt+C)。得到烟雾状,以同样的方法再制作出两组,如下图:
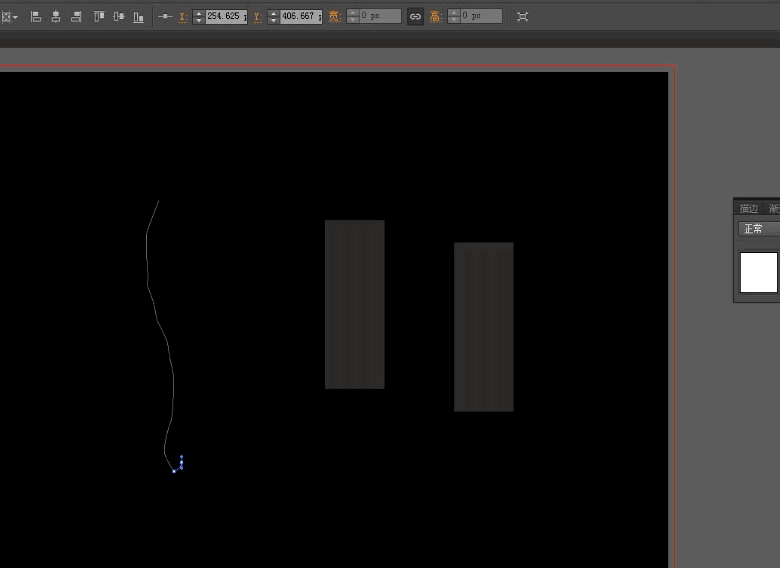
5.将制作好的烟雾条状,自定义成画笔,着色方法设置为“淡色和暗色”,其他默认,如下图:
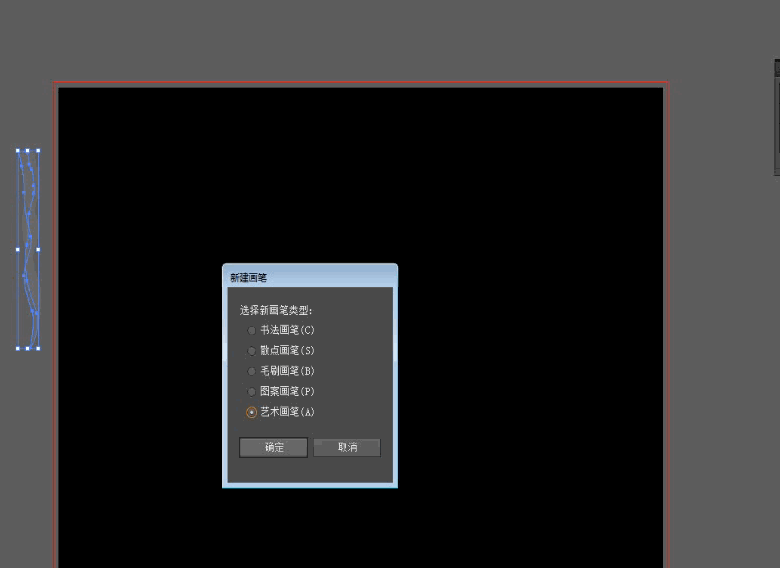
6.用铅笔工具画出“SMOKE”然后添加刚制作的自定义画笔,如下图:
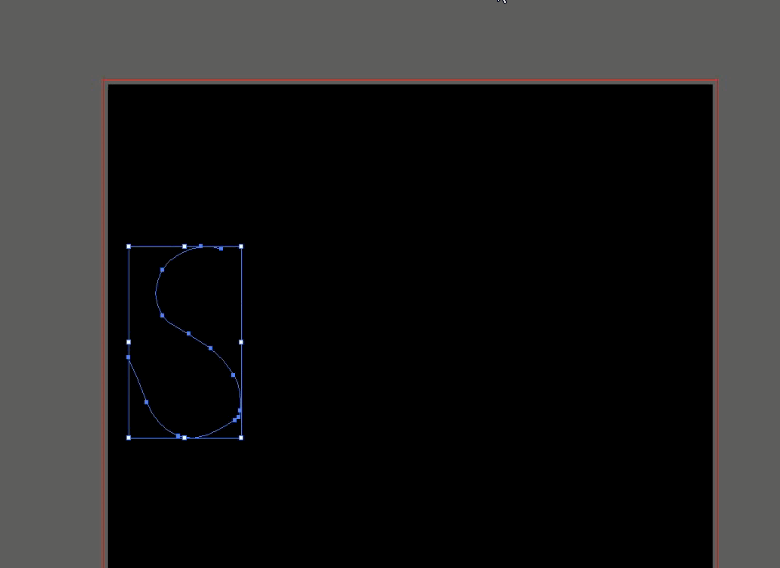
7.这一步,一定要用时间和耐心去做,慢慢调细节,模拟烟雾的形态。
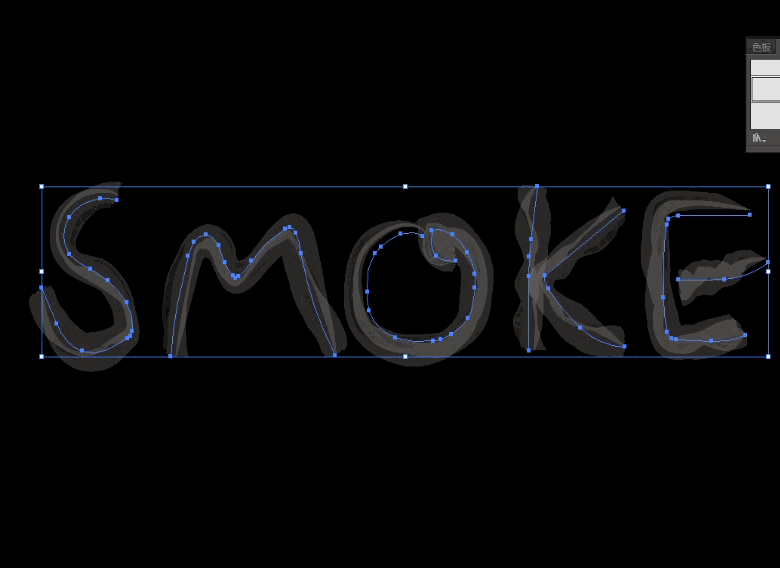
最终效果图

教程结束,以上就是Illustrator制作恐怖氛围的烟雾缭绕的艺术字教程,一起来看看吧!


