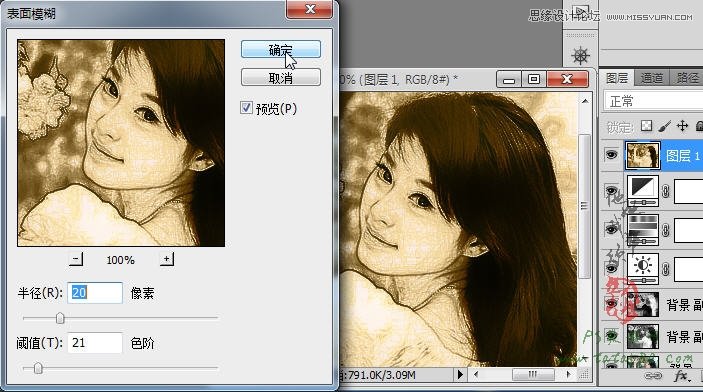利用PS来制作手工插画是一种相当快捷好用的方法,手工插画经常用于报刊杂志等,相比于照片有时能达到更好的效果,而且可以把整个转手工插画的过程录制为动作,这样就可以实现批量操作,本教程将具体演示照片转手工插画的一般性制作过程,制作过程中还包含转素描的手法,有需要的朋友可以一试。

效果图一

效果图二

效果图三

1、本教程采用photoshop CS5制作,其它版本基本通用,先打开原图,单击选中背景图层,点鼠标右键,在弹出的菜单中选择“复制图层”,将背景复制生成一个“背景 副本”,如下图所示:

2、单击选择菜单“图像->调整->去色”或按Ctrl+Shift+U快捷键,将“背景 副本”图层去色,效果如下图所示:

3、单击选择菜单“图像->调整->色阶”或按Ctrl+L快捷键,弹出“色阶”设置窗口,将中间的灰色按钮(灰场)向右边适当拖动,这样能够增强图像的对比度,具体以图像的效果为准,本例中设置如下图所示:
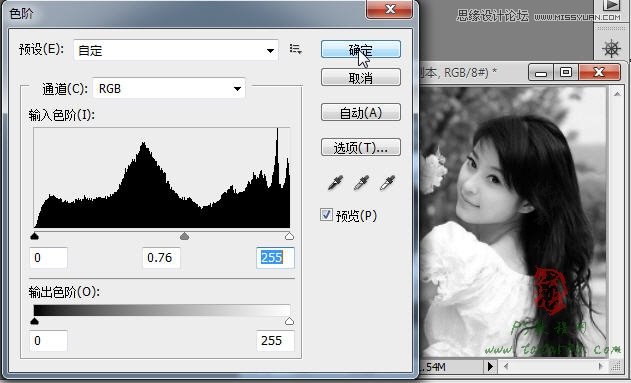
4、将“背景 副本”复制生成一个副本“背景 副本2”,然后选择菜单“图像->调整->反相”或按Ctrl+I快捷键,将“背景 副本2”反相,效果如下图所示:

5、设置“背景 副本2”的图层混合模式为“颜色减淡”,这时候会发现画面基本变成白色,具体如下图所示:
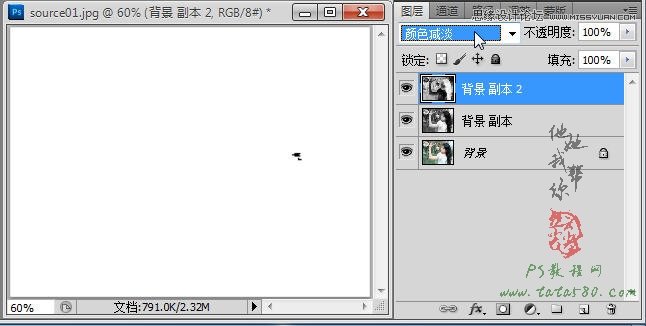
6、单击选择菜单“滤镜->其它->最小值”,在弹出的最小值设置窗口中,设置半径为1像素,这时候就会发现画面变成了类似素描的效果,到此为此的操作步骤可以当作照片转素描的教程,如下图所示:
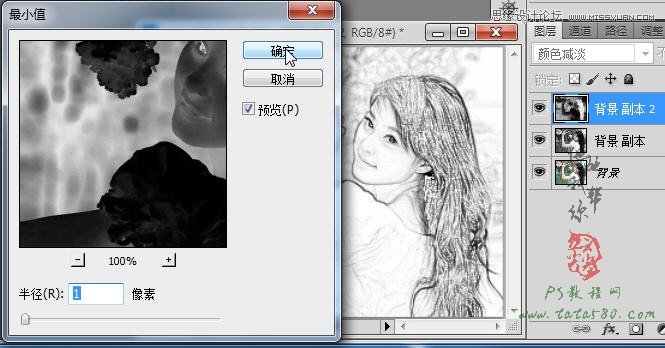
7、因为我们要的并不是素描效果,所以还要接着进行处理,单击选择菜单“图层->图层样式->混合选项”,在弹出的“图层样式”设置窗口中,按住Alt键,然后鼠标左键按住最下方的“下一图层”下方的右边的调节按钮,拖动其向右移动,本操作的作用是调节混合图层的灰色颜色比例,从预览中可以看到图像变化,本例大致调整如下图所示:
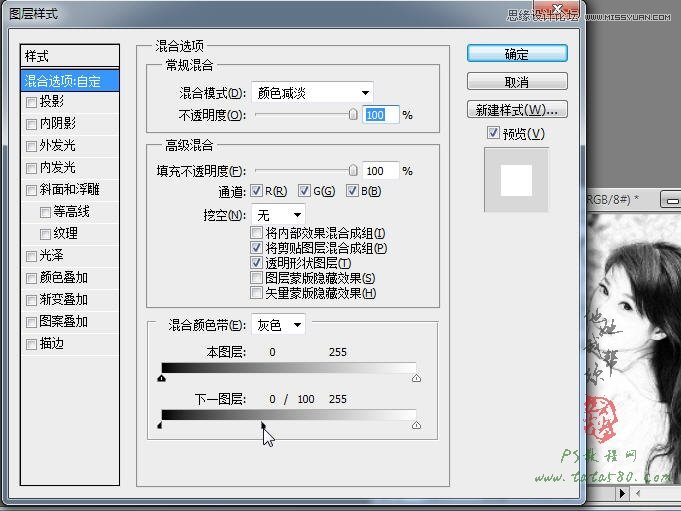
8、到此为止已经基本上形成了插画的效果,接下来可以在着色等方面进行细节处理,单击图层面板下方的“创建新的填充或调整图层”按钮,在弹出的菜单中选择“亮度/对比度”选项,如下图所示:

9、适当的降低亮度和对比度,这样会让画面层次感更加突出,如下图所示:

10、同样的方法选择“色相/饱和度”选项,如下图所示:

11、在弹出的调整窗口中,将“着色”勾选,并调整明度和饱和度,然后调整色相到你想要的颜色,如下图所示:

12、如果你想更进一步增强对比度及层次感,可以通过“黑白”调整图层来进行,当然这些操作都不是必需的,根据需要进行,本例也附带说明一下,单击选择“黑白”选项,如下图所示:

13、在弹出的“黑白”调整窗口中,适当调整各种颜色的值,本例中将“蓝色”降低可以让层次感更加明显,但有可能会使画面变得粗糙,具体设置如下图所示:

14、另外也可以将“色调”勾选,然后单击右边的颜色方块可以设置不同的颜色,这样也能实现对画面的着色,这里选择棕色为例,效果如下图所示:

15、回到图层面板,将画面放大到100%,这时有可能会发现画面变得相当粗糙,不过有时插画就是要这种效果,如果觉得过于粗糙可以进一步进行处理。

16、单击选择菜单“滤镜->模糊->表面模糊”,在弹出的表面模糊设置窗口中,适当设置参数可以使画面变得相对柔和,当然具体都要根据需要进行设置,本实例教程到此就结束,后续还可以根据个人所需进行加工处理,这里不再详述,读者可自行扩展。