Photoshop调出美女模特照片质感的暗色金属肤色
发布时间:2015-05-12 来源:查字典编辑
摘要:原图与效果图:01:打开图像,我们开始对肤色进行调整,首先使用曲线工具适当压暗肤色。02:使用色相饱和度降低红色通道的明度即可达到暗灰色的皮...
原图与效果图:

01:打开图像,我们开始对肤色进行调整,首先使用曲线工具适当压暗肤色。
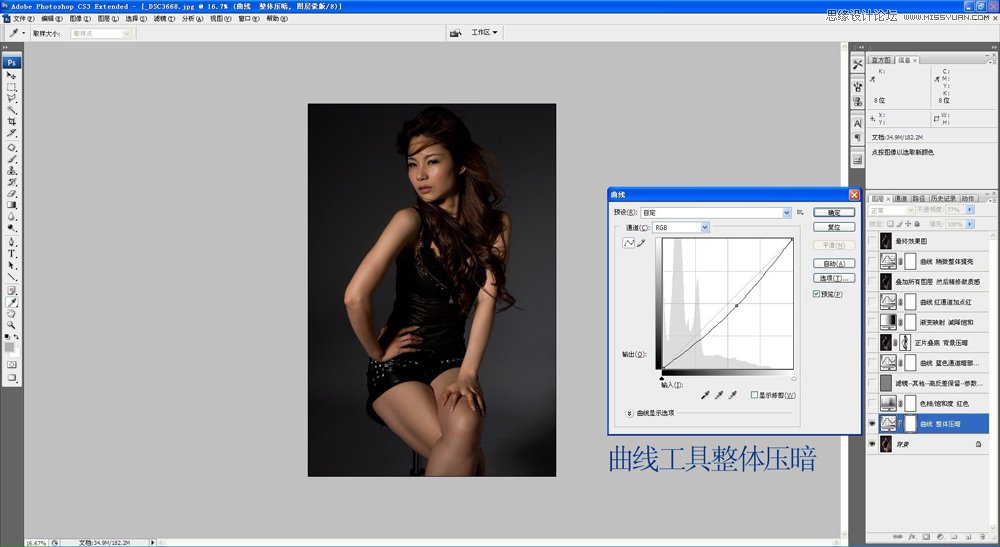
02:使用色相饱和度降低红色通道的明度即可达到暗灰色的皮肤质感。
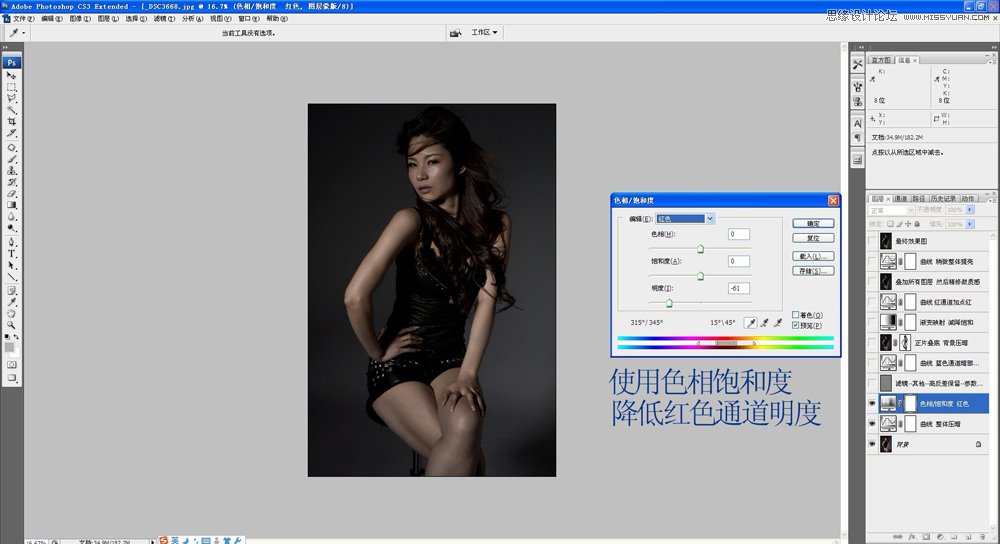
03:新建图层并且使用快捷键Ctrl + Alt + Shift + E盖印可见图层。
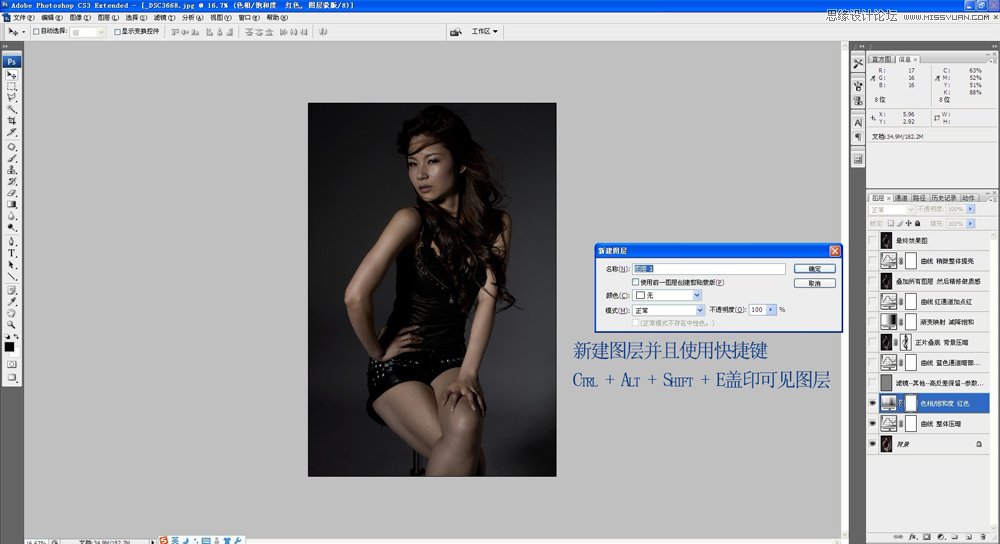
04:把生成的图层执行高反差,保留3像素左右。将高反差效果之后的图层模式改为强光,这一步是为了达到锐化的效果。
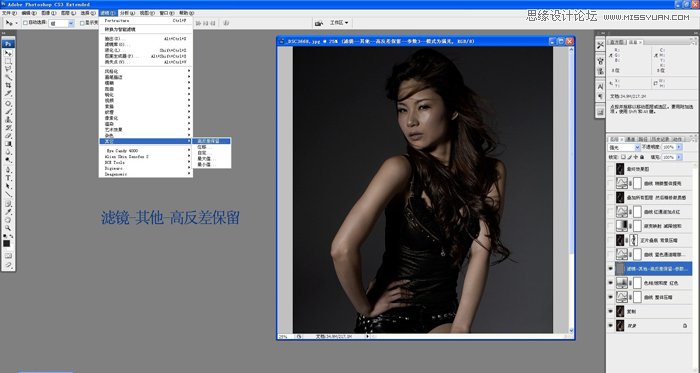
05:曲线-选择蓝色通道进行暗部调色。
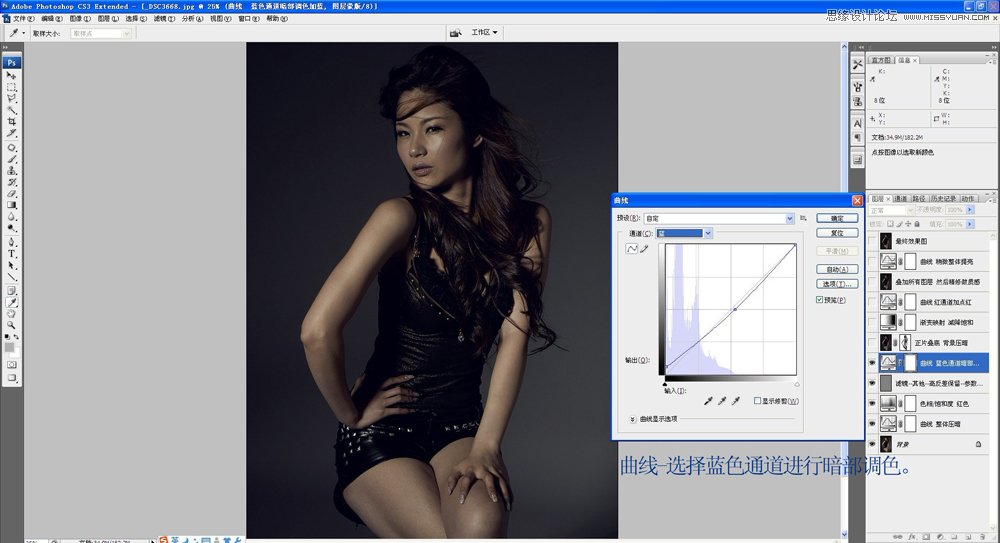
06:盖印图层,图像混合模式设置为正片叠底,添加图层蒙版擦出皮肤部位,用于背景压暗,突显层次。
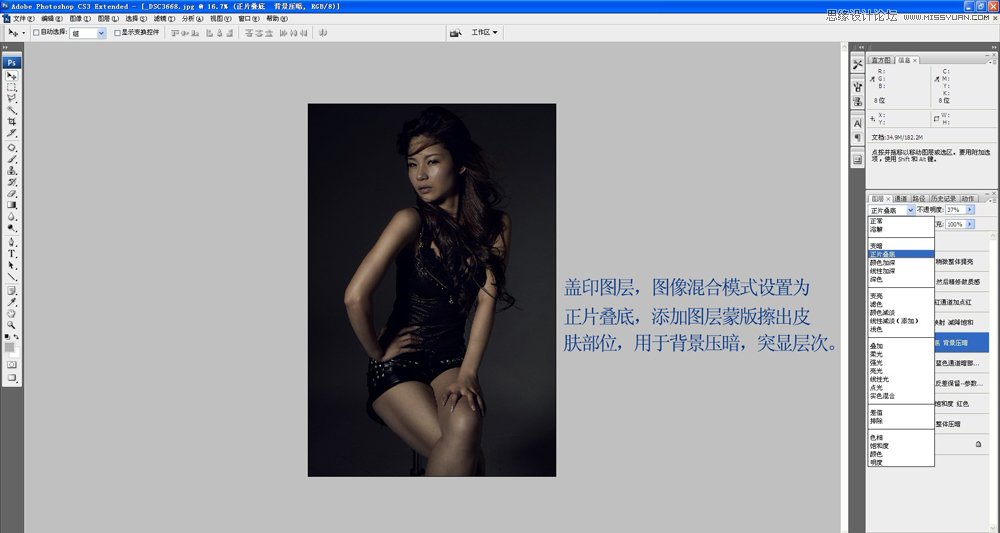
07:添加灰度映射渐变图层,调整不透明度。可用于降低图像饱和度。
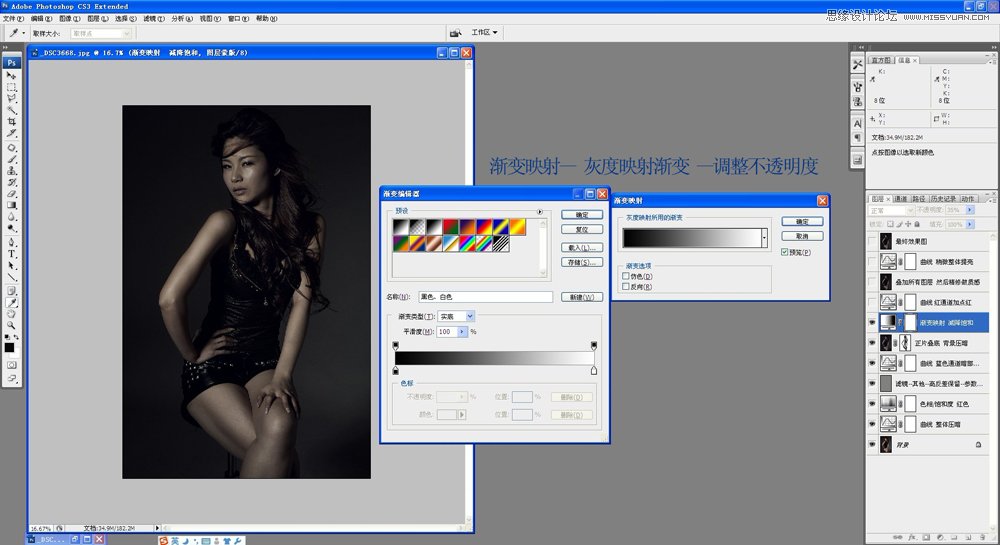
08:曲线-选择红色通道-增加皮肤红色。
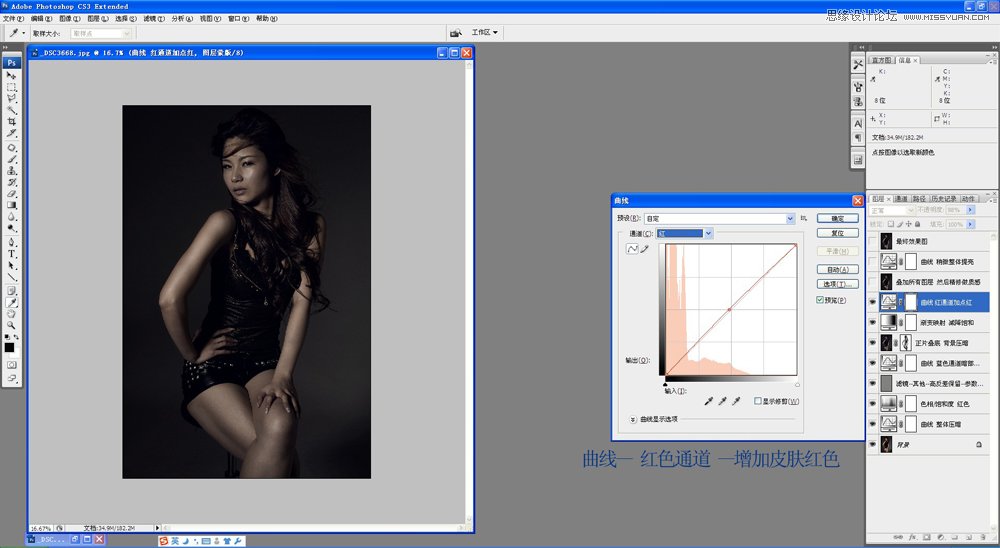
09:选择加深减淡工具对人物暗部与高光部分进行涂抹 用于立体感加强。
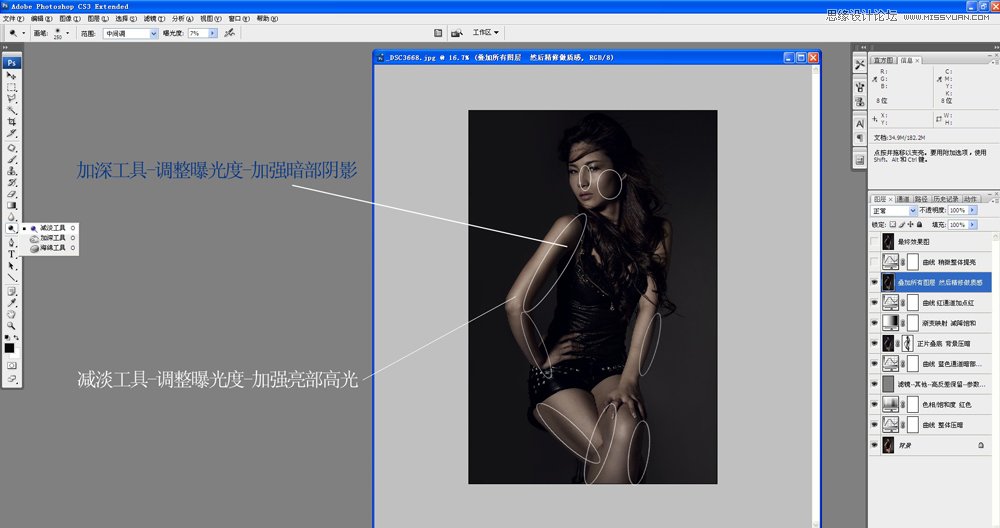
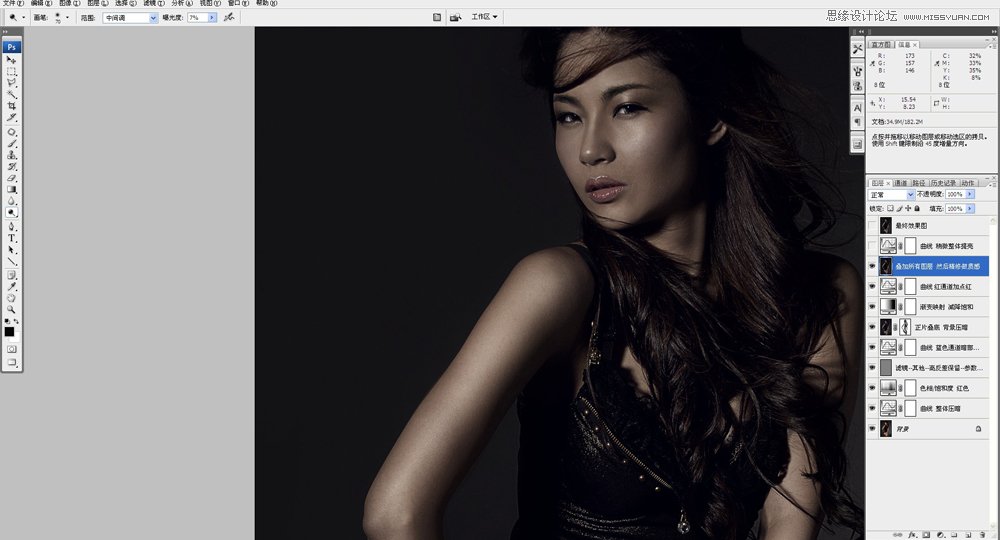
最后用曲线稍稍提亮整体。
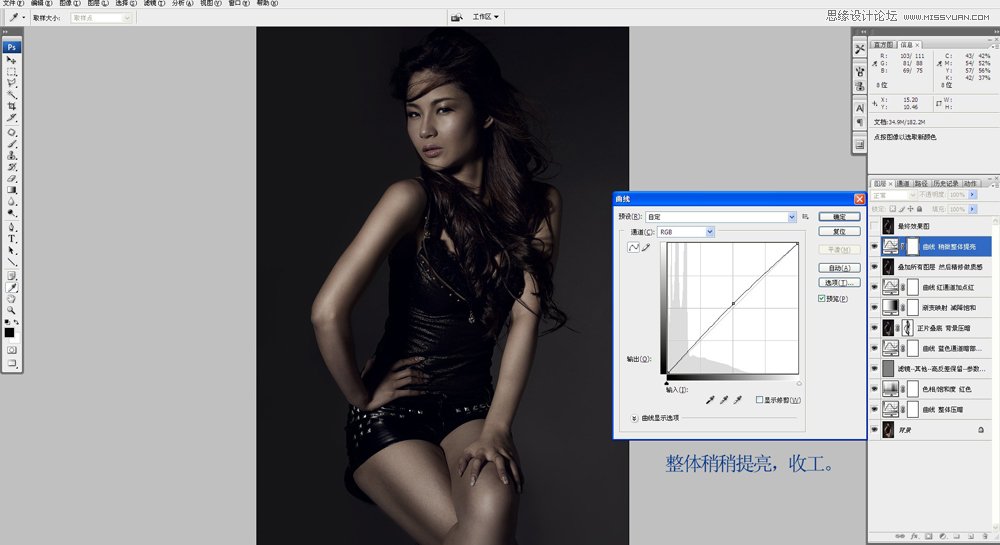
最终效果图!



