通过Xcode中的代码块,我们可以只敲几个按键就能将一大串代码写入,下面来看具体操作步骤
1.先将需要编辑的代码写好,比如我要创建一个设置背景颜色的代码块,就这样写<#name#>.backgroundColor = [UIColor <#color#>];这种格式在Xcode中显示的应该

2.选中写好的代码,用鼠标左键按住不放,将其拖入下图所示位置
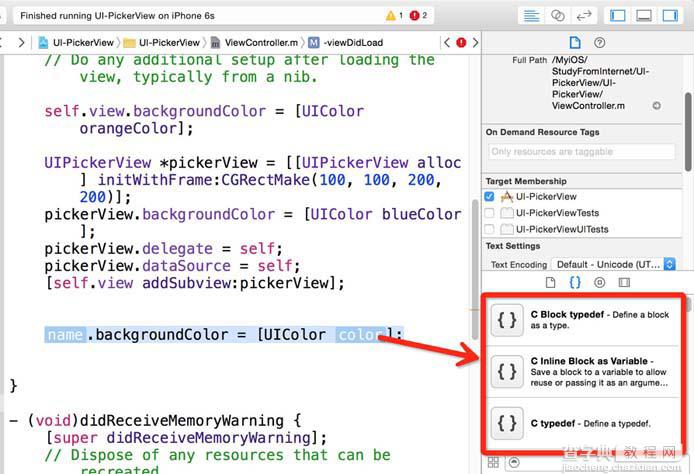
3.代码拖入之后,在代码块列表底部找到刚刚拖入的代码,点击会弹出小窗,点击小窗中的“Edit”,进入编辑页面。
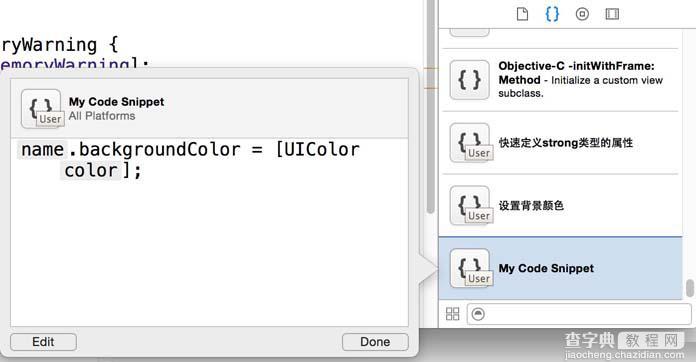
4.点击“Edit”后,会出现以下内容,
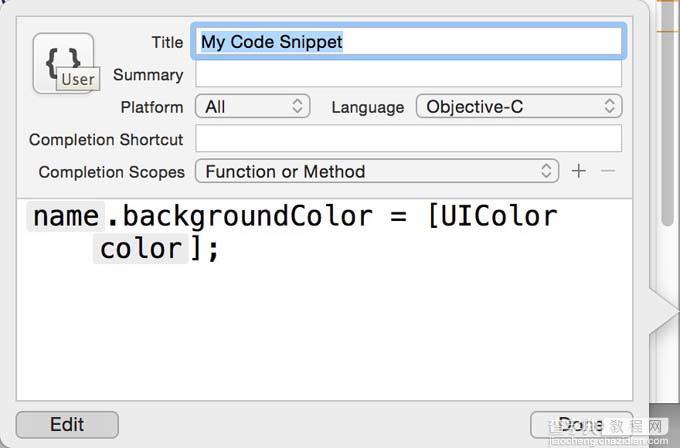
“Title”是这个代码块的标题,可以简单写几个字,比如“设置背景颜色”;“Summary”是一个概括描述,可以不填;“Platform”中设置此代码块的作用的平台(All/iOS/OS X/watchOS);“Language”是对应的语言,有很多中可以选择;“Completion Shortcut”是此段代码块的快捷代码,在编写代码时只要打出快捷代码就可以直接使用这个代码块,比如设置背景颜色的代码可以填写“bgcolor”;“Completion Scopes”是该代码块的生效区域,可以默认。填写完毕后点击“Done”即可。
5.编辑完代码块后,就是如何使用了。如果第4步中填写了“Completion Shortcut”,在编写代码时直接敲出相应的快捷代码就可以了,比如填写了“bgcolor”,直接敲出bgcolor,选中代码块就可以直接输入到屏幕上。

如果没有填写快捷代码,也可以用鼠标选中需要使用的代码块,将其拖到相应的位置即可。
6.如果想删除已创建的代码块,只需鼠标选中要删除的那个,然后按键盘的“delete”键,就可以删除了。
总结
以上就是这篇文章的全部内容了,希望能对大家的学习或者工作带来一定的帮助,如果有疑问大家可以留言交流。


