VS2015默认的ico怎么换?VS2015自定义ico图标的教程
发布时间:2017-01-10 来源:查字典编辑
摘要:现在,随着科技的发展,越来越多的人开始使用上了VS、VB.NET等编程工具。其中,属VS最为强大了。可以支持许许多多的语言,例如VB.NET...
现在,随着科技的发展,越来越多的人开始使用上了VS、VB.NET等编程工具。其中,属VS最为强大了。可以支持许许多多的语言,例如VB.NET、VC++等等。但是,VS自带的图标(ico)十分的土气,简直要疯了,那么如何自定义图标呢?请看下面的内容。
1、首先,我们需要一个ico,小编先从网上下载了一个ico,你们可以自己制作,也可以下载
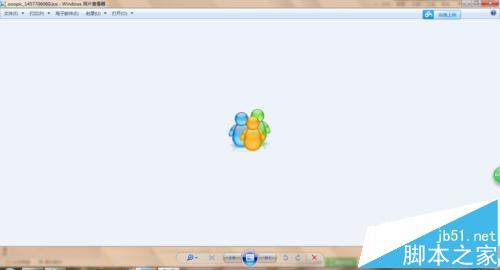
2、打开VS2015(下简称VS)并新建一个项目
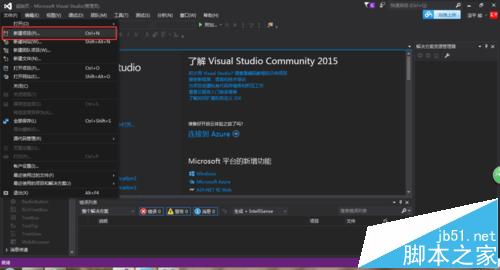
3、选择“Windows 窗体应用程序”并等待数秒钟
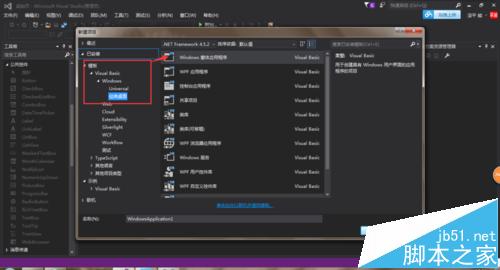
4、然后,等待新建好后,在“解决方案管理器”中找到“My Project”并双击
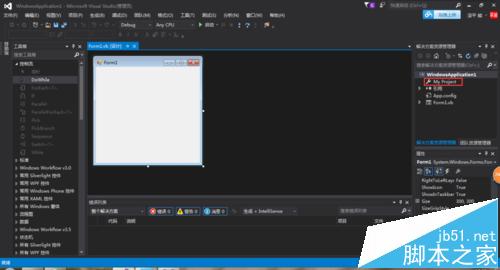
5、双击后,会弹出一个窗口,在“图标”中选择“<浏览>...”
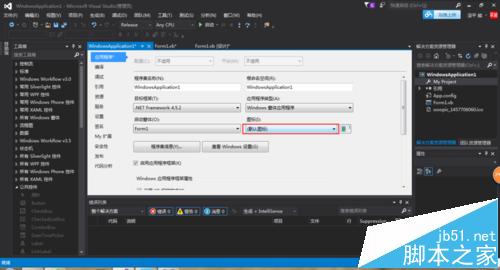
6、然后会弹出一个窗口,在窗口中选择你所需要的ico,并点按“确定”
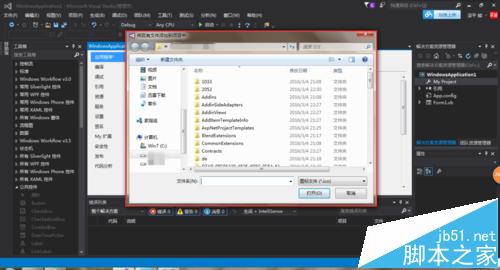
7、选择好后,将会变成如图所示的样子,说明导入成功了
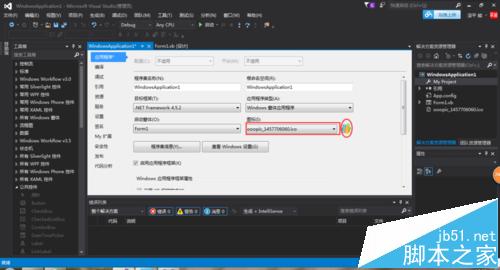
8、此时,可以发现,在“解决方案管理器”中出现了一个ico,说明导入成功
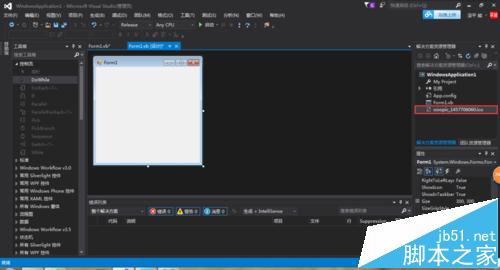
9、双击那个ico,可以进行更改,不过不建议那样操作,因为过于麻烦



