缅怀:Photoshop制作国难日哀悼海报教程
发布时间:2017-01-10 来源:查字典编辑
摘要:缅怀:Photoshop制作国难日哀悼海报教程。相关Photoshop教程文章:天佑中华PS打造众志成城抗震海报先看一下最终效果:新建一个文...
缅怀:Photoshop制作国难日哀悼海报教程。
相关Photoshop教程文章:天佑中华 PS打造众志成城抗震海报
先看一下最终效果:

新建一个文件,然后填充为黑色,再新建一个图层,自己用矩形工具以及多边形工具绘制出我们的国旗。

进入快速蒙版,用菱形渐变从五角星那里拉个渐变,然后推出快速蒙版,按Delete删除,出现如下效果。

新建一个图层,用钢笔在图片的下方画出蜡烛的外形,转成选区

用钢笔建立一个选区,再用曲线调整明暗。

然后再用加深、减淡、涂抹等工具进行细致一点的调整。

新建一个图层,然后用钢笔画出蜡烛的高光部分。

填充白色,然后退出选区,选择滤镜-模糊-高斯模糊具体如图。
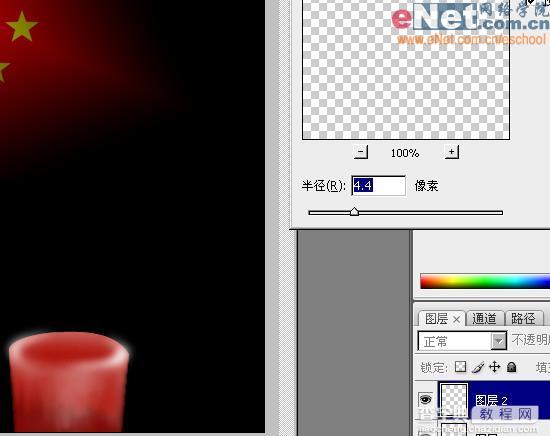
用钢笔画一个稍微大点的选区。

自己用画笔按下图画的填充颜色。

用涂抹工具处理一下。

涂抹好后按ctrl T进行变换。

在新建一个文件,把背景填充为黑色。
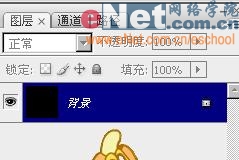
新建一图层用圆形工具在新建的这个文件中选取一个正圆形,转成选区。
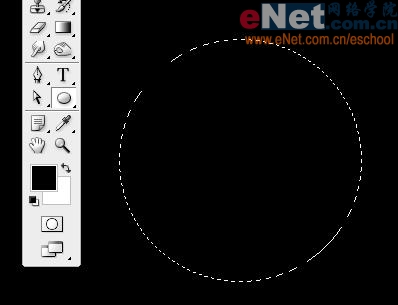
选择渐变工具,径向渐变。
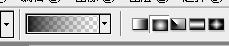
调好渐变工具的颜色,从圆心开始渐变。
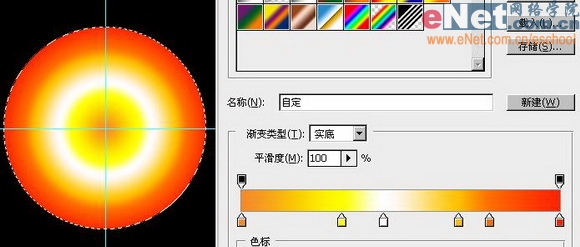
退出选区,建立图层蒙版然后还是从圆心开始向外渐变。

对本图层进行自由变换。

用橡皮把多出来的擦掉,记得橡皮的流量要调低点。本人用的是百分之5。
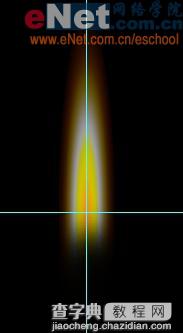
好啦,火画完了,把它拖进原先的图层。

画出火焰下面的蓝色部分。

再然后用橡皮擦去不必要的部分,记得,橡皮的流量还是调低一点。

复制N个蜡烛图层然后自己随意摆放位置以及调好前后关系后合并所有才新建了的蜡烛图层,用液化、模糊……

合并所有图层。
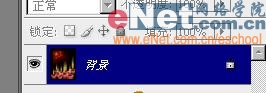
ctrl M进入曲线按照以下图片进行调整。
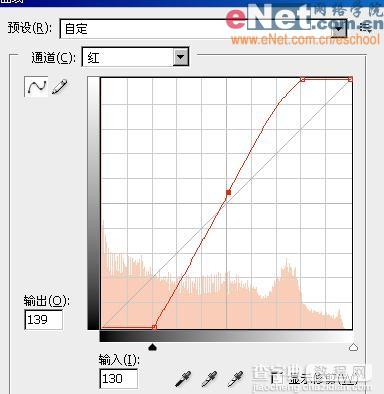
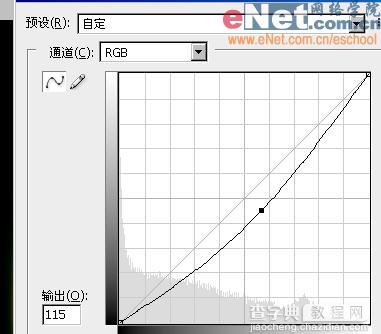
最后效果如下,各位还可以对本图片加入一些字啊什么的。对了在国旗才渐变完的时候可以用橡皮流量调小点吧国旗的边给擦去这样就可以有我上面那个最早发出的效果了。

最终效果:



