走在大街小巷,经常看到打扮入时的MM手拎一款靓丽小包。下面我们来用PS绘制一个个性小包……
先看一下最终效果:

制作工具:Photoshop CS
制作过程:
1、新建一个文件,选择工具箱中的圆形选框工具,在窗口中绘制圆形,设置前景色的RGB分别为75、28、12,将选区填充前景色,图像效果如图01所示。
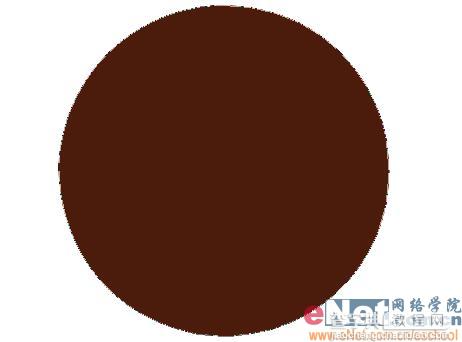
2、设置背景色的RGB分别为130、127、125,执行菜单栏中的“滤镜”“渲染”“云彩”命令,生成云彩效果如图02所示。

3、执行菜单栏中的“滤镜”“艺术效果”“粗糙蜡笔”命令,在弹出的对话框中设置参数如图03所示。接着执行菜单栏中的“滤镜”“艺术效果”“涂抹棒”命令,在弹出的对话框中设置参数如图04所示,图像效果如图05所示。

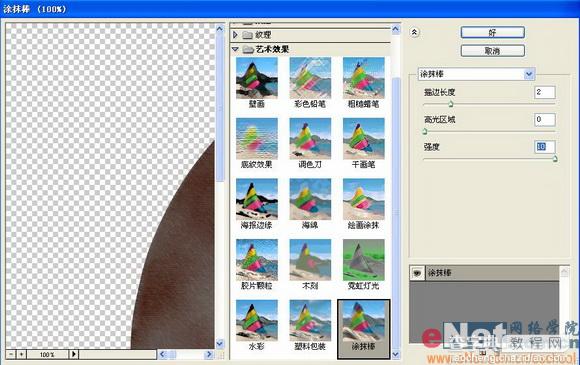

4、执行菜单栏中的“滤镜”“艺术效果”“干画笔”命令,在弹出的对话框中设置参数如图06所示,图像效果如图07所示。


5、双击图层1,在弹出的图层样式对话框中选择“投影”“内阴影”“内发光”样式,设置参数如图08—10所示,图像效果如图11所示。


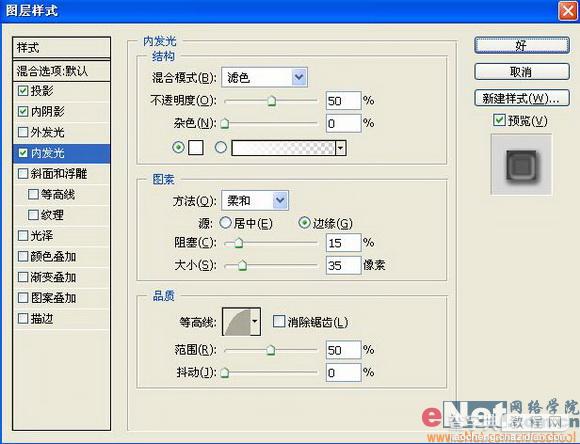

6、复制图层1生成图层1副本,将图层1副本的投影样式隐藏,设置前景色的RGB分别为75、28、12,新建图层2,按住Ctrl键单击图层1载入选区,按Alt Delete键填充前景色,图像效果如图12所示。

7、执行菜单栏中的“选择”“修改”“收缩”命令,在弹出的对话框中将收缩量设置为20,如图13所示,图像效果如图14所示。


8、按Delete键删除选区内的部分,效果如图15所示。双击图层2,在弹出的图层样式对话框中选择“斜面和浮雕”样式,设置参数如图16所示,图像效果如图17所示。

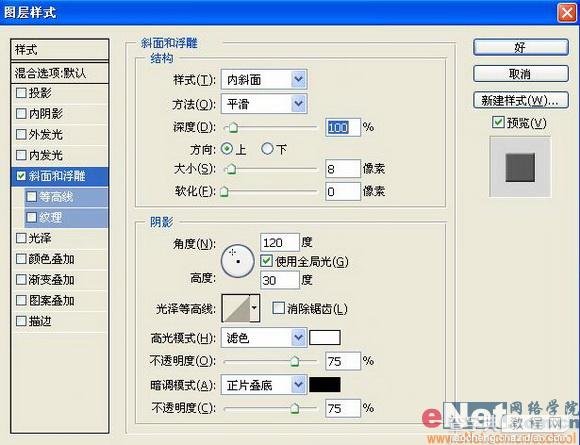

9、选择图层1副本,执行菜单栏中的“滤镜”“杂色”“添加杂色”命令,在弹出的对话框中设置各项参数如图18所示,图像效果如图19所示。
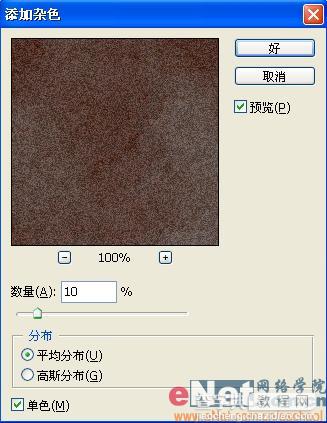

10、将图层1副本的混合模式设置为变亮,图像效果如图20所示。

11、新建图层3,单击工具箱中的矩形工具,选择填充像素按钮,在窗口中绘制矩形,效果如图21所示。

12、双击图层3,在弹出的图层样式对话框中选择“斜面和浮雕”样式,设置参数如图22所示,图像效果如图23所示。
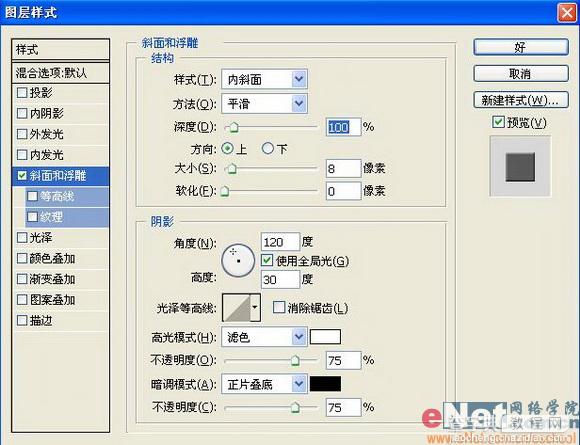

13、按住Ctrl键单击图层3,载入选区,执行菜单栏中的“选择”“修改”“收缩”命令,在弹出的对话框中将收缩量设置为20,图像效果如图24所示。

14、将选区移动到如图25所示的位置,按Ctrl J键复制粘贴,生成图层4,清楚图层样式,将图层4拖到最上层,效果如图26所示。


15、按Ctrl T键添加自由变形框,将图像拉伸,效果如图27所示。

16、设置前景色为白色,新建图层5,按住Ctrl键单击图层4,载入选区,单击画笔工具,选择柔角画笔,在选区上方绘制高光,将图层的不透明度设置为70%,效果如图28所示。

17、设置前景色为黑色,新建图层6,选择画笔工具,在包的边缘绘制阴暗效果,效果如图29所示,设置该层的图层混合模式为柔光,不透明度为80%,图像效果如图30所示。


18、再新建图层图层7和图层8,分别用白色在皮包上绘制高光,设置适当的混合模式,图像效果如图31所示。

19、设置前景色为黑色,在图层5上新建图层9,单击工具箱中的矩形工具,在图像中绘制矩形,效果如图32所示。

20、单击矩形选框工具,在画面中创建矩形选区,效果如图33所示。新建图层10,单击工具箱中的渐变工具,再选取中填充渐变色,图像效果如图34所示,复制图层10为图层10副本,垂直翻转后移动的如图35所示的位置。



21、新建一高度为5,宽度为5,分辨率为350的文件,在窗口中绘制如图36所示的矩形。执行菜单栏中的“编辑”“定义画笔预设”命令,将图形定义为画笔。
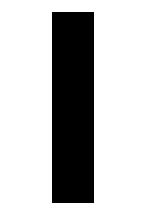
22、设置前景色的RGB分别设置为101、66、54,新建图层11,在工具箱中选择画笔工具,在画笔面板中设置参数如图37所示,在画面上进行绘制,然后双击层11,添加“投影”“斜面和浮雕”“等高线”样式,设置参数如图38-40所示,图像效果如图41所示。
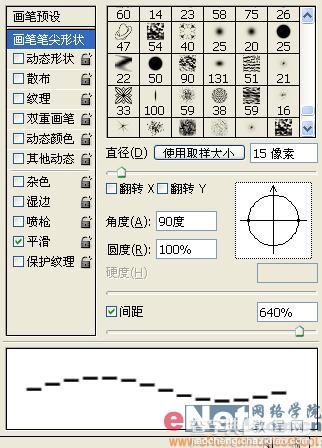

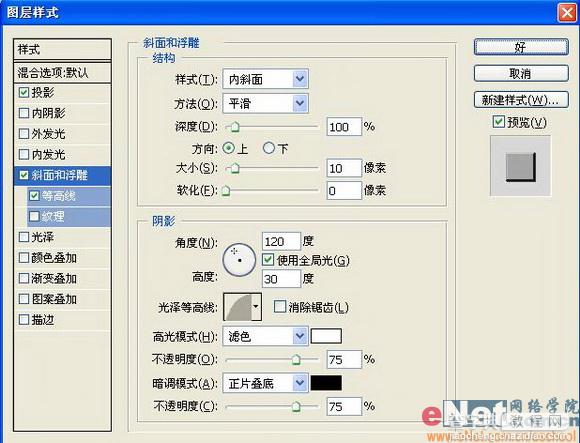

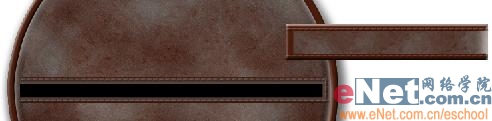
23、设置前景色为212、215、223,新建图层12,单击工具箱中的矩形工具,在画面合适位置绘制如图42所示的矩形,反复复制图像,效果如图43所示,将该层的不透明度设置为75%,效果如图44所示。

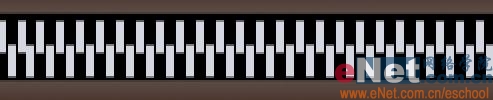

24、新建组一,在组一中新建图层13,设置前景色RGB分别为206、206、206,单击钢笔工具,在画面适当位置绘制路径并填充颜色,效果如图45所示。

25、双击图层13,在弹出的图层样式对话框中勾选斜面和浮雕样式,设置参数如图46所示,图像效果如图47所示。
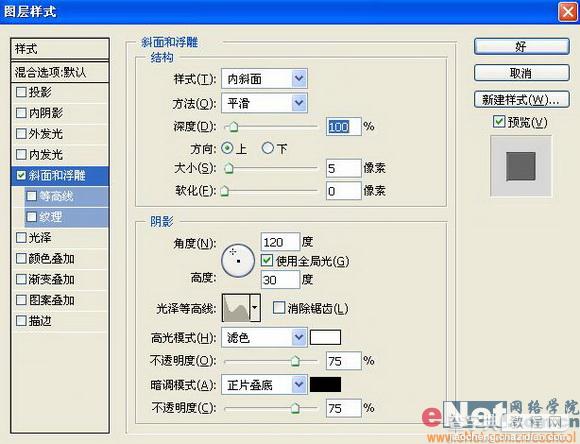
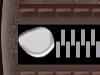
26、设置前景色RGB分别为154、154、154,新建图层14,选择铅笔工具在画面中适当描绘,效果如图48所示。双击该层,弹出图层样式对话框,勾选“投影”“斜面和浮雕”“等高线”样式,设置参数如图49-51所示,图像效果如图52所示。




27、设置前景色的RGB分别为209、209、209,在图层13上新建图层15,选择工具箱中的钢笔工具在画面适当位置绘制路径,如图53所示,填充颜色,效果如图54所示。


28、单击图层面板上的添加图层蒙版按钮,在图层15上添加蒙版,选择铅笔工具在蒙版上进行描绘,效果如图55所示。

29、双击图层15,在弹出的图层样式对话框中勾选“斜面和浮雕”,设置参数如图56所示,图像效果如图57所示。
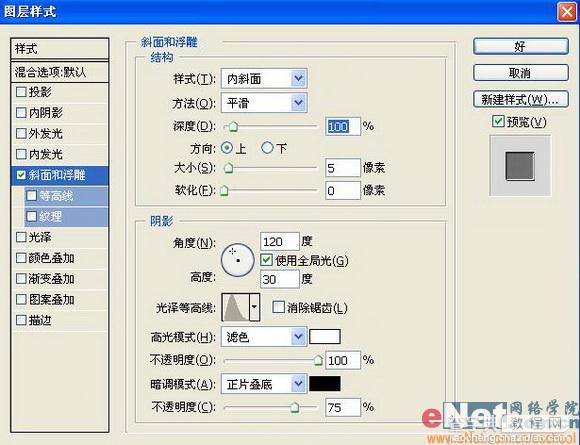

30、复制钱包边缘图层,并稍微移动,调整好各部分位置,效果如图58所示。

31、打开一幅侍女图,将其边缘擦除,拖动到画面中,效果如图59所示,设置该层的图层混合模式为柔光,最终效果如图60所示。




