效果以粉色为主,调色的时候先把主色调统一,然后转为粉色;天空及青色部分需要调淡一点,转为青绿色。然后把整体柔化处理即可。
原图

最终效果

1、打开素材图片,创建可选颜色调整图层,对黄、绿、青进行调整,参数设置如图1 - 3,效果如图4。这一步把图片中的黄绿色转为黄褐色,并把青色部分调淡一点。
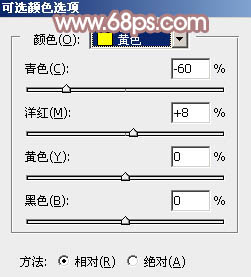
<图1>
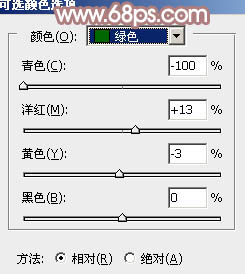
<图2>
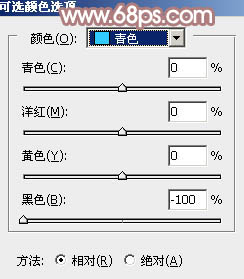
<图3>

<图4>
2、按Ctrl + J 把当前可选颜色调整图层复制一层,不透明度改为:60%,效果如下图。

<图5>
3、创建色相/饱和度调整图层,对黄色,青色进行调整,参数设置如图6,7,效果如图8。这一步把图片中的暖色转为紫红色,青色转为青绿色。
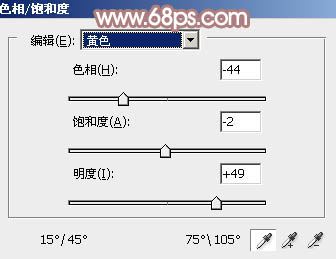
<图6>
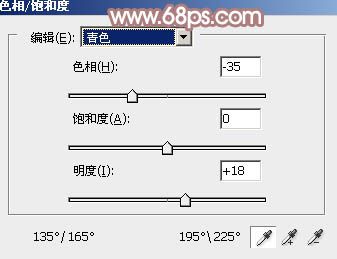
<图7>

<图8>
4、新建一个图层,按字母键“D”把前,背景颜色恢复到默认的黑白,然后选择菜单:滤镜 > 渲染 > 云彩,确定后把混合模式改为“滤色”,不透明度改为:30%。添加图层蒙版,用黑色画笔把左下角部分擦出来。

<图9>
5、创建色彩平衡调整图层,对阴影,高光进行调整,参数设置如图10,11,确定后按Ctrl + Alt + G 创建剪切蒙版,效果如图12。
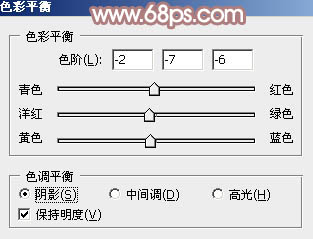
<图10>
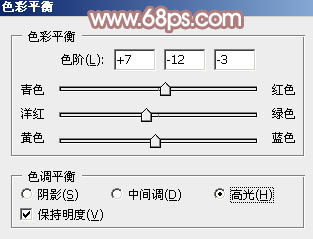
<图11>

<图12>
6、创建曲线调整图层,对RGB、绿、蓝通道进行调整,参数及效果如下图。这一步增加图片明暗对比,并给高光部分增加淡蓝色。
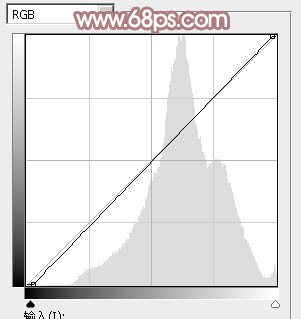
<图13>
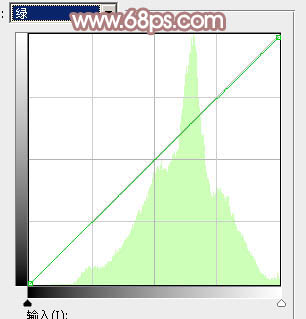
<图14>
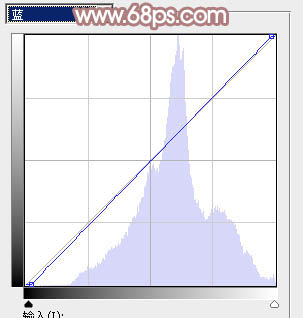
<图15>

<图16>
7、新建一个图层,按Ctrl + Alt + Shift + E 盖印图层。选择菜单:滤镜 > 模糊 > 动感模糊,角度设置为45度,距离设置为180,确定后把混合模式改为“柔光”,不透明度改为:50%,效果如下图。

<图17>
8、用套索工具把需要变亮的部分选取出来,羽化60个像素后按Ctrl + J 复制到新的图层,混合模式为“柔光”,效果如下图。

<图18>
9、按Ctrl + J 把当前图层复制一层,混合模式改为“滤色”,不透明度改为:30%,效果如下图。
<图19>
10、创建色彩平衡调整图层,对高光进行调整,参数设置如图20,确定后把蒙版填充黑色,用白色画笔把图21选区部分擦出来。这一不给图片局部增加淡青色。
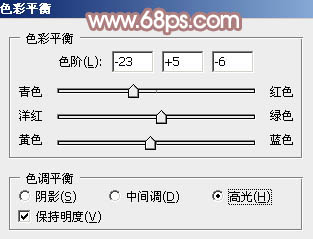
<图20>

<图21>
11、简单给边缘部分增加一点暗角,效果如下图。

<图22>
12、创建亮度/对比度调整图层,适当增加对比度,参数及效果如下图。
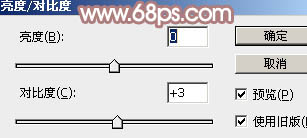
<图23>

<图24>
13、创建可选颜色调整图层,对红色进行微调,参数及效果如下图。
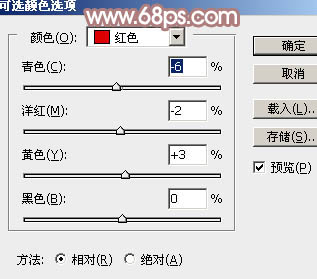
<图25>

<图26>
14、创建曲线调整图层,对RGB、绿、蓝通道进行调整,参数及效果如下图。这一步把图片主色调淡一点。
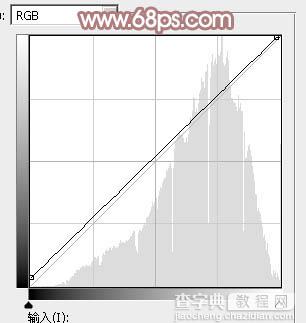
<图27>
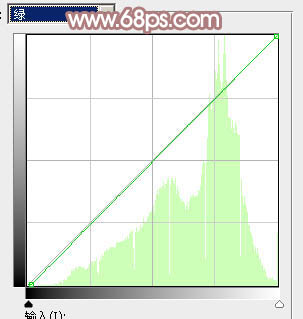
<图28>
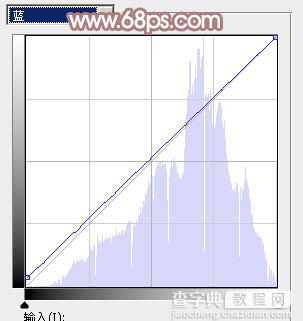
<图29>

<图30>
最后微调一下主色,简单美化一下人物,完成最终效果。



