因此调成单色是非常快捷的,只需用调色工具把主色调调成大致相同的颜色,再适当加强一下细节及对比度即可。如果觉得色调太过单一,可以再适当添加一些较深的补色。
原图

最终效果

1、打开原图素材,按Ctrl + J 把背景图层复制一层,图层混合模式改为“滤色”,图层不透明度改为:20%,效果如下图。

<图1>
2、创建可选颜色调整图层,对红,黄进行调整,参数设置如图2,3,确定后只保留人物部分,其它部分用黑色画笔擦出来,效果如图4。
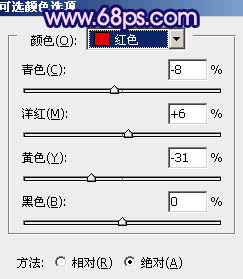
<图2>
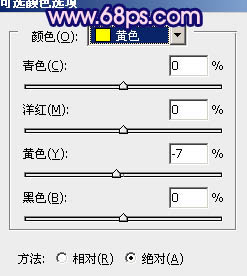
<图3>

<图4>
3、创建曲线调整图层,对红,绿,蓝进行调整,参数设置如图6 - 7,确定后用黑色画笔把人物部分擦出来,效果如图8。
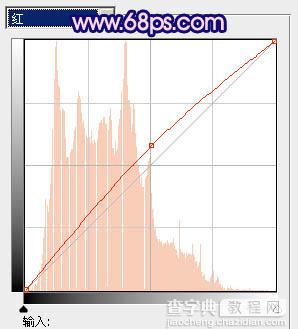
<图5>
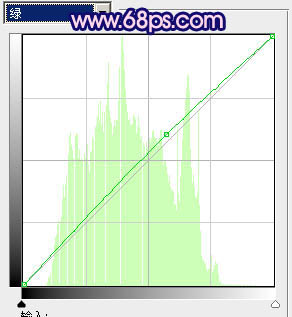
<图6>

<图7>

<图8>
4、创建渐变映射调整图层,颜色设置如图9,确定后把图层混合模式改为“变亮”,图层不透明度改为:60%,效果如图10。
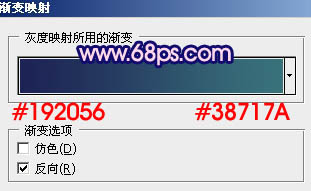
<图9>

<图10>
5、创建可选颜色调整图层,对红,绿,蓝进行调整,参数设置如图11 - 13,效果如图14。
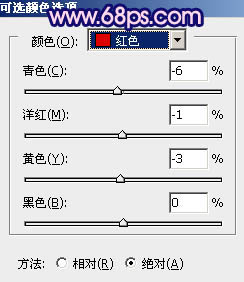
<图11>
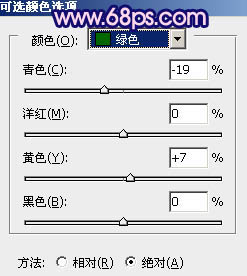
<图12>
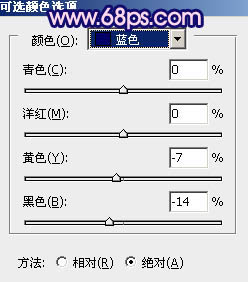
<图13>

<图14>
6、创建可选颜色调整图层,参数设置如图15 - 17,效果如图18。
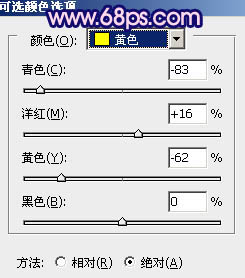
<图15>
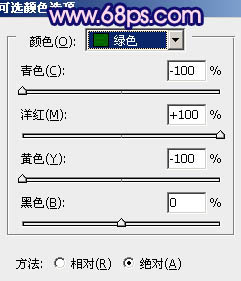
<图16>
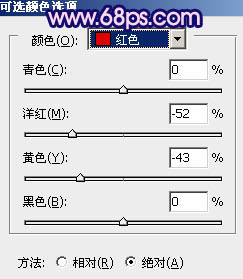
<图17>

<图18>
7、新建一个图层,按Ctrl + Alt + Shift + E 盖印图层,图层混合模式改为“正片叠底”,图层不透明度改为:20%,效果如下图。

<图19>
8、创建可选颜色调整图层,对红,黄,洋红进行调整,参数设置如图20 - 22,确定后用黑色画笔把人物部分擦出来,效果如图23。
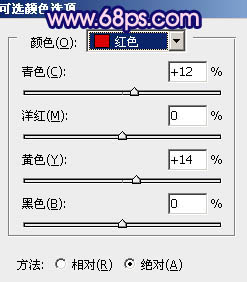
<图20>
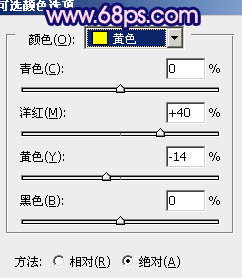
<图21>
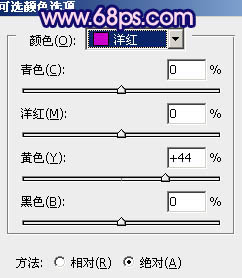
<图22>

<图23>
9、创建曲线调整图层对蓝色进行调整,参数设置如图24,效果如图25。
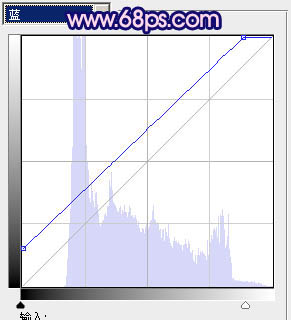
<图24>

<图25>
10、创建可选颜色调整图层,对黑色进行调整,参数设置如图26,效果如图27。
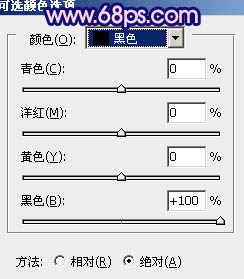
<图26>

<图27>
11、创建色相/饱和度调整图层,适当降低全部饱和度,参数设置如图28,效果如图29。
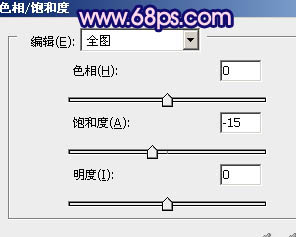
<图28>

<图29>
12、新建一个图层,盖印图层。按Ctrl + Shift + U 去色,图层不透明度改为:10%,效果如下图。

<图30>
13、把背景图层复制一层,按Ctrl + Shift + ] 置顶,按Ctrl + Shift + U 去色,图层混合模式改为“柔光”,图层不透明度改为:20%,效果如下图。

<图31>
14、新建一个图层,盖印图层。图层混合模式改为“叠加”,图层不透明度改为:20%,按住Alt 键添加图层蒙版,用白色画笔把需要加强的部分涂出来,效果如下图。
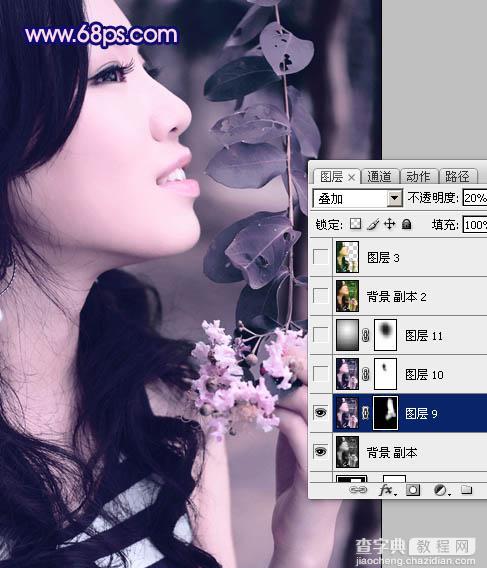
<图32>
15、新建一个图层,盖印图层。执行:滤镜 > 模糊 > 高斯模糊,数值为5,确定后把图层混合模式改为“柔光”,图层不透明度改为:30%,效果如下图。

<图33>
16、新建一个图层,选择渐变工具颜色设置为黑白渐变,由中心向四周拉出径向渐变。确定后把图层混合模式改为“正片叠底”,图层不透明度改为:25%,加上图层蒙版用黑色画笔把人物脸部擦出来,如下图。

<图34>
最后调整下整体颜色,完成最终效果。



