本教程和大家分享是一幅Urban Style都市风格海报的设计过程,详细讲述这种带点非主流、颓废和朋克的风格的海报要怎样完成。过程中会教大家一些快速精细抠图、制作纹理材质的技巧,适合Photoshop初学者快速掌握专业设计师使用的技巧。
Urban Style都市风格是一种源自上世纪90年代,在今天越演越烈的设计风格,拥有杂乱、颓废、非主流的设计效果,能把各种各样的物品揉杂在一起而产生浓烈的视觉印象,是很多时尚杂志、海报设计爱用的风格。本Photoshop教程就是教大家创作一幅颓废的都市风格海报,过程中使用的都是大家耳熟能详的技术,包括快速抠图、自定义材质等等。
先来看看最终效果:

最终效果图
准备工作:
为创造这幅海报,我从网上搜集了一些照片作为素材,包括听歌的女孩、旧式收音机和巨型音响。你可以选择自己喜欢的素材进行整合,从而按照设定的主题进行多样化的尝试。

素材图片
Step 1
在动用素材之前,我们首先要做一个简单的材质效果,之后会需要它为素材添加效果。
新建一个800×600像素的空白文档,按下“D”设置前景色/背景色为默认的黑白。
新建图层,使用滤镜>渲染>云彩。接着用滤镜>杂色>添加杂色,按照如下设置:数量50%,平均分布,单色。应用添加杂色效果后,再用滤镜>艺术效果>干画笔,设置如下:画笔大小2,画笔细节8,纹理1。
按照之前的设置再进行一次添加杂色(数量50%,平均分布,单色)。然后到滤镜>艺术效果>绘画涂抹,设置如下图:画笔大小7、锐化程度9、画笔类型:简单。
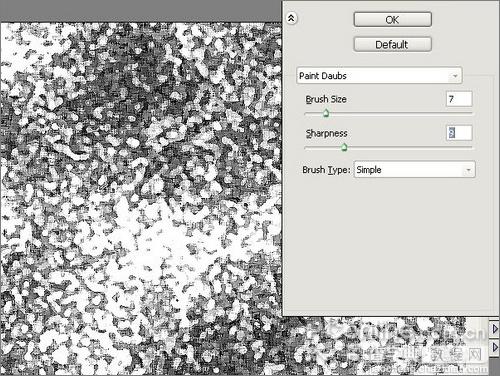
图1
Step 2
现在使用滤镜>画笔描边>喷溅,设置如下:喷色半径20、平滑度5。之后你应该会得到如下图的效果。
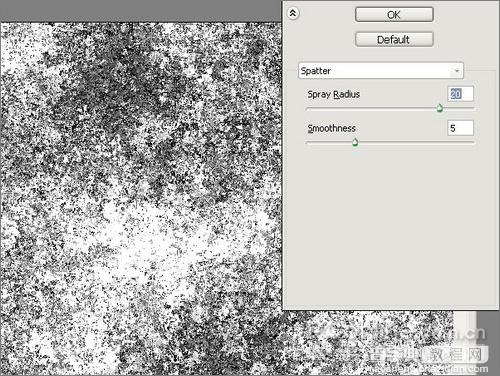
图2
#p#
Step 3
使用选择>色彩范围,从“选择”下拉菜单中选择“高光”,点OK,这样你会看到高光区域被选择了。我们需要按下键盘上的DELETE键删除选区内容,然后也把背景图层删除,这样就得到了所需的材质。保存下来,等下会用到的。
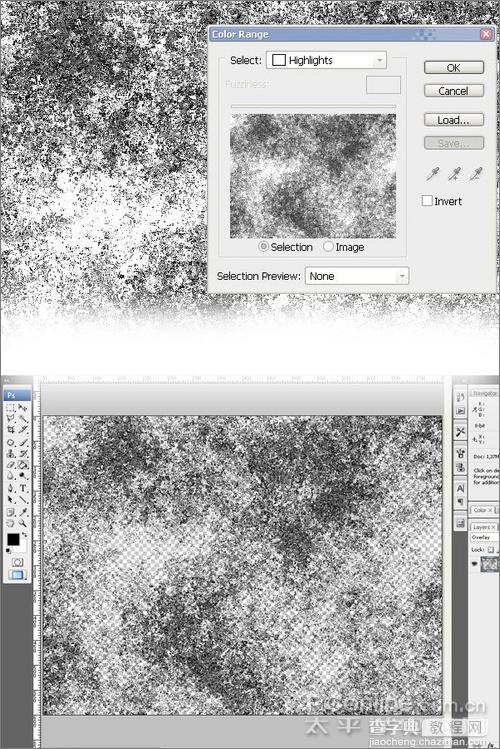
图3
Step 4
接下来需要对素材图片进行抠图并保存。
你可以使用钢笔工具进行抠图,如果对于抠出一些复杂的细节(例如头发丝)感到困难的话,可以参看本文介绍的方法。
教程选择的女孩照片上有着飞扬的头发丝,如果想较好的抠出这些细节,可以使用通道法进行抠图。切换到通道面板,观看哪个通道的人物和背景有较高的对比度。在这里,作者选择了绿通道并复制一次,点选新复制的通道。
图4
Step 5
我们的目标是精确选取模特,因此模特应该尽量接近黑色、背景尽量接近白色。因此我们需要把模特身上较亮的位置涂黑,包括耳机和衣服。使用钢笔圈选这些范围并填充黑色。
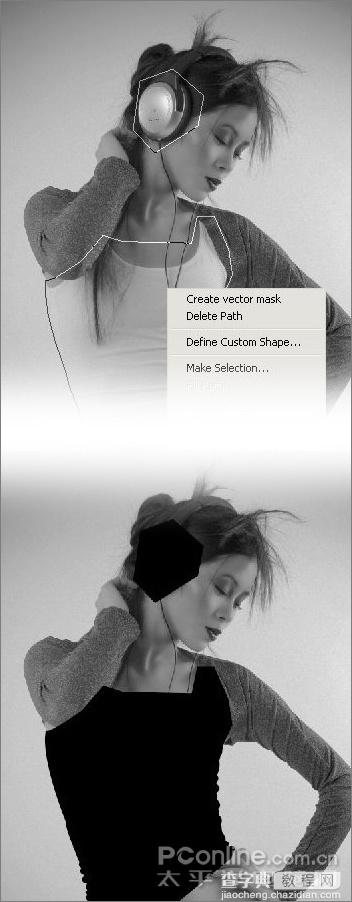
图5
#p#
Step 6
使用Ctrl M打开曲线窗口,按下图拉动两端增加模特与背景的对比度。你可能需要重复数次才得到想要的效果,最后也可能会发现部分地方没有办法调成黑色,那么就需要手工选取该部分并填充黑色。
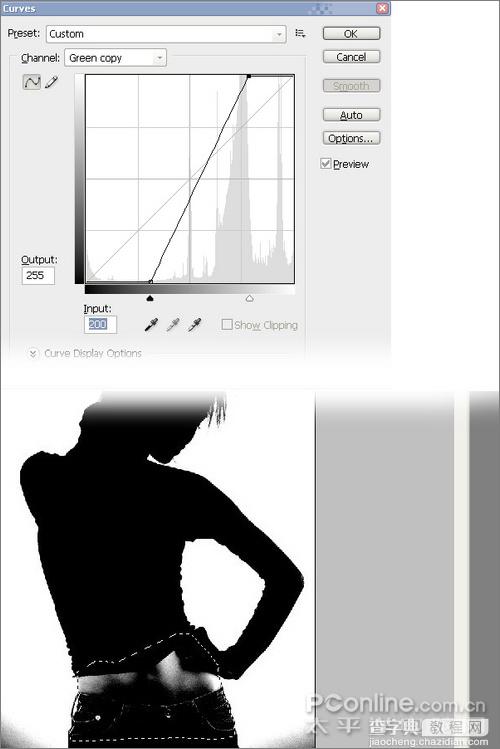
图6
Step 7
当你满意效果后,使用Ctrl 左键点击通道以载入选区。按Shift Ctrl I反选区域。在通道面板点击RGB通道,Ctrl C复制选区内容并复制到新建的800×600像素空白文档上。现在你成功抠出一张拥有头发细节的模特照片了。
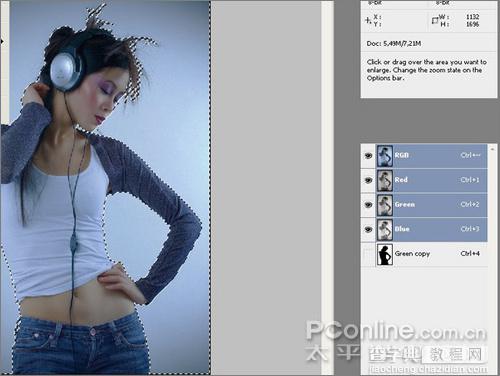
图7
Step 8
我们要令模特看起来有点颓废的哀伤气息,使用Shift Ctrl U打开色相/饱和度窗口,降低饱和度使之看起来接近黑白。按Ctrl J复制图层一次,把新图层的混合模式改为叠加,并用Ctrl M曲线增加对比度。
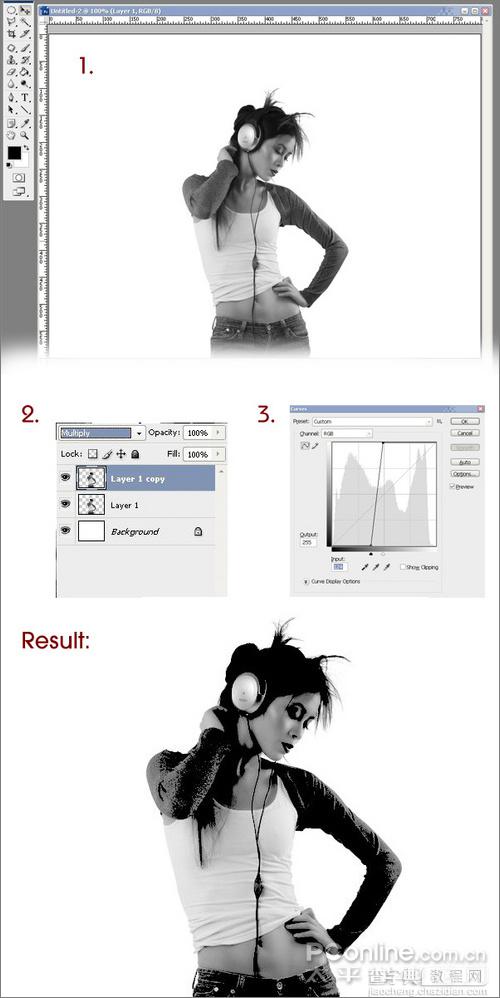
图8
#p#
Step 9
对其他素材图评同样做降低饱和度处理,把他们添加上画布,放在模特的背后,尽可能组合得漂亮一点。这时候可以对不同的素材进行编组,方便之后的处理。

图9
Step 10
接下来,我们需要一张折皱的白纸作为纹理,你可以揉皱一张A4纸后重新展开,进行扫描或者用数码相机拍摄。当然你也可以从网上找到类似的图片。
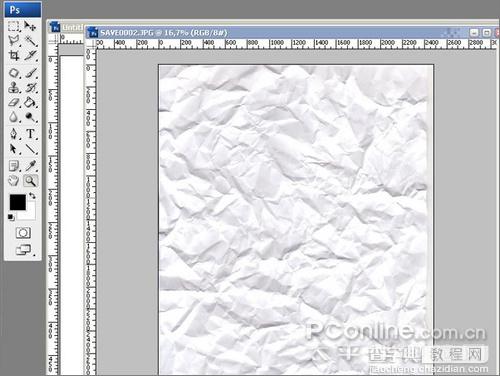
图10
Step 11
把这个折皱纹理复制到我们工作画布上,设置图层混合模式为叠加。为使效果更好,可以对纸纹理进行降低饱和度和增加对比度的处理。合并可见的图层,然后如下图创建一个粗糙的选区:

图11
Step 12
先把我们一开始做的纹理复制到一个新的空白文档中,把纹理的不透明度设置为15%。然后把刚才的选区内容复制到新文档中。
用你喜欢的颜色填充背景图层,以使图像从背景中分离出来,这里作者使用了类似纸袋的淡黄色。这里作者添加了两个潦草的音符图案,是使用画笔随意画出的,之后复制到之前的折皱纸纹理上,用相同的手法“剪出”放到这个新文档中。
不要忘记为这些图像添加阴影,这样看起来就是“真的”从纸上剪出来粘在背景上。

图12
Step 13
之后作者为作品添加了一些半调图案和泼溅笔刷作为背景,如果你并不懂得这些技巧,里面有为这作品增添效果的技巧。当你发现某些影像很适合作为素材的时候,例如一些城市景观,可以降低饱和度、增强饱和度,设置混合模式为叠加放上画布,就像下面的最终效果图:

图13
总结:
希望本教程会对大家未来的作品有所启发,其中制作纹理材质的技巧应该会有一定的指导意义。另外,制作这样的海报作品时,你会发觉不必对很多细节斤斤计较,例如头发丝等细致部分只需用通道简单抠图即可,这样能大大加快你设计作品的速度。(本教程原作:Markus翻译:自动对焦)


