Photoshop制作美女林嘉欣爱情怀旧签名
发布时间:2017-01-09 来源:查字典编辑
摘要:普通相机照出来的效果总觉得欠缺一点味道,如果借助PS工具来处理我们的照片,那效果就很不一般了,可以突出个性和另类,通过一些照片处理技巧的学习...
普通相机照出来的效果总觉得欠缺一点味道,如果借助PS工具来处理我们的照片,那效果就很不一般了,可以突出个性和另类,通过一些照片处理技巧的学习,希望你能举一反三,做出更好的照片效果。
运用工具:photoshop CS
先看看原图和效果图:

原图

效果图1

效果图2

效果图3
1、首先打开素材图片,如上图选的林嘉欣壁纸素材,先复制前景层一个 [ 快捷键:ctrl J ] 。再切换到通道面板,然后新建一通道,得到Alpha1通道。如下图:
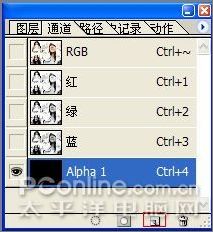
图1
2、用矩形选区在Alpha1通道中画一个矩形,然后填充为白色:
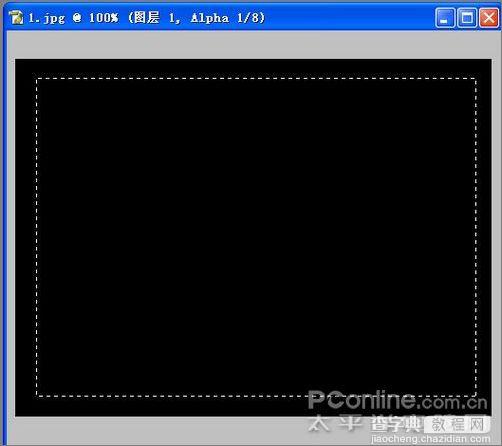
图2
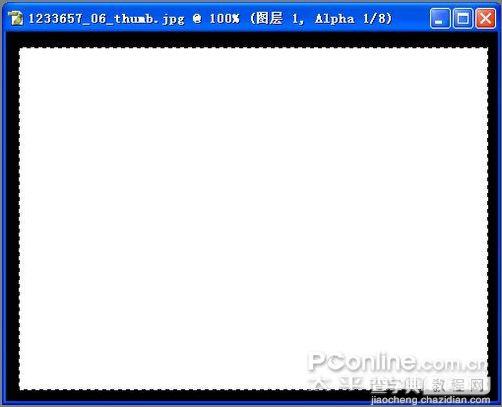
图3
3、取消[ 快捷键: ctrl D ]对Alpha1通道执行:滤镜—画笔描边—喷色描边 ,这里描边长度设为12,喷色半径为7。 如下图:
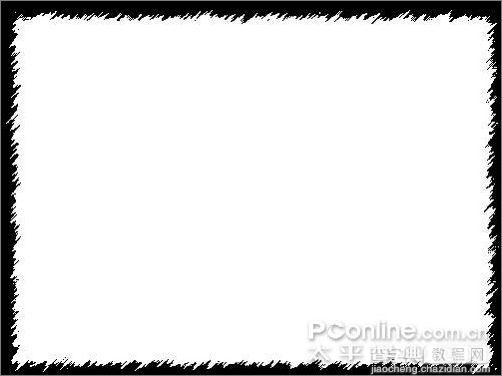
图4
4、回到图层面板,载入alpha通道,如下图:
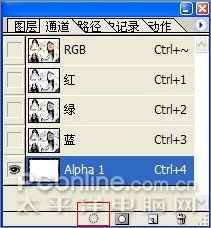
图5

图6
5、将选区里面的图形按 [ ctrl J ] 复制,得到图层1。
6、新建一个图层 (图层3) 并填充颜色为 # faf0db ,如下图8:
图7

图8
7、将图层2复制一层,得到图层2副本。
8、对图层2副本执行:滤镜—模糊—高斯模糊,半径这里设为3.0,把图层2副本的混合模式改为柔光。

图9

图10
9、将图层2副本和图层2合并 [ 快捷键:Ctrl E ]。
10、新建一层,填充#faf0db,将刚填充好的“图层3副本”混合模式设置正片叠底,可得到图12效果图。

图11

图12
再新建图层4,填充#bfe4f5。将“图层4”拖到“图层3副本”下面,将混合模式设置为:颜色加深。 如下图14效果图:

图13

图14
另外调换图层3与图层4的关系,把图层3拉到图层4上,将混合模式设置为:颜色,就可以得到下面的效果图,下图16:

图15

图16
加上文字后效果:

图17
找另外一个图片试下:

图18

图19

图20


