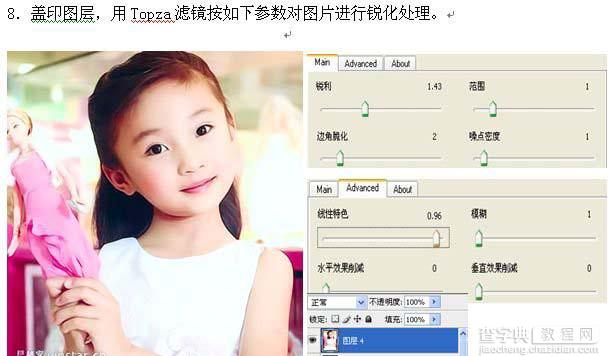photoshop处理小MM明星偏红色调
发布时间:2017-01-09 来源:查字典编辑
摘要:原图最终效果1、打开原图。2、执行:图像>应用图像,参数设置如下图。3、选择菜单:图像>模式>Lab颜色,确定后创建曲线调整图层,参数设置如...
原图

最终效果

1、打开原图。
2、执行:图像 > 应用图像,参数设置如下图。
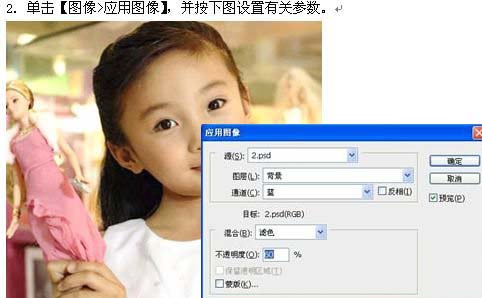
3、选择菜单:图像 > 模式 > Lab颜色,确定后创建曲线调整图层,参数设置如下图。

4、新建一个图层,按Ctrl Alt Shift E盖印图层,得到图层1。然后选择菜单:图像 > 模式 > RGB颜色,点“不拼合”。确定后按Ctrl Alt 1提取红色通道选区,再创建曲线调整图层,参数设置如下图。

5、新建一个图层,盖印图层,得到图层2。执行:滤镜 > 杂色 > 减少杂色,参数设置如下图,对图片进行降噪处理。
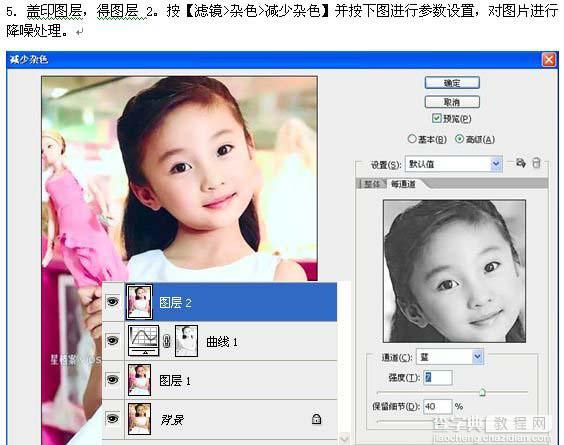
6、复制图层2,得到图层2副本,执行:滤镜 > 模式 > 高斯模糊,数值为:43.9,确定后把图层混合模式改为“柔光”,加上图层蒙版把不需要模糊的地方用黑色画笔擦掉。
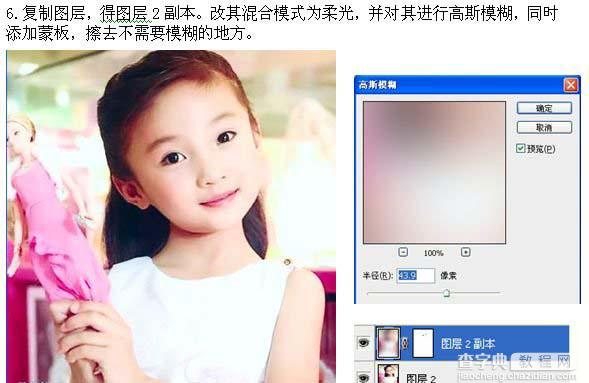
7、新建一个图层,把图层混合模式改为“颜色”,图层不透明度改为:62%,用红色画笔在人物的脸部涂出腮红。
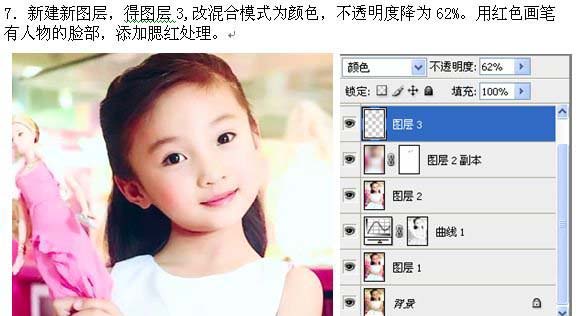
8、新建一个图层,盖印图层,用Topaz滤镜锐化一下,完成最终效果。