先看最终效果
开始制作
1、新建800*600画布!白色背景。
新建图层,使用渐变色填充图层!我们先用黄色到红色的渐变色,设置如下。
然后将这个图层的混合模式调节为排除。看看效果~~~
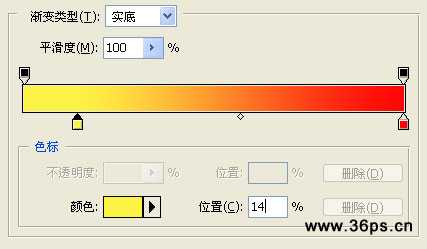
2、输入文字~~~
我这里分为2个图层进行操作。大大的a是一个图层,qua是一个图层。分别添加效果!

#p#
3、为大大的a添加图层效果。
打开图层样式,选择混合选项,设置如下:
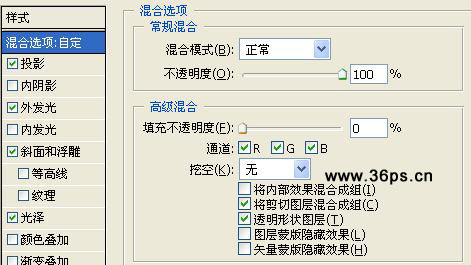
投影,设置如下:
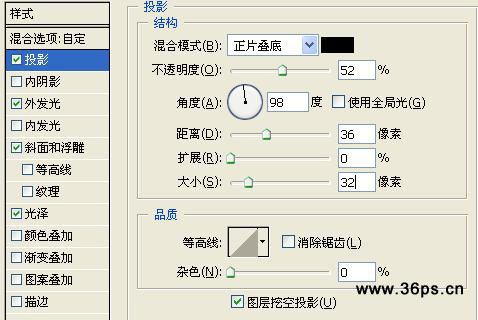
外发光,设置如下:
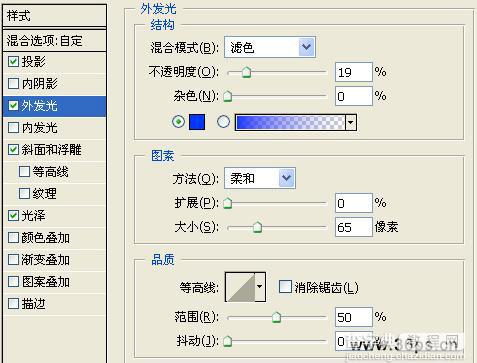
斜面与浮雕,设置如下:
光泽,设置如下:
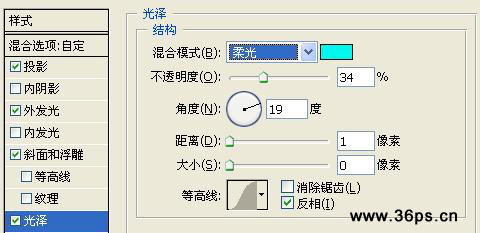
做好的a的样子!如下:

#p#
4、为里面的文字添加效果。
混合选项设置如下:
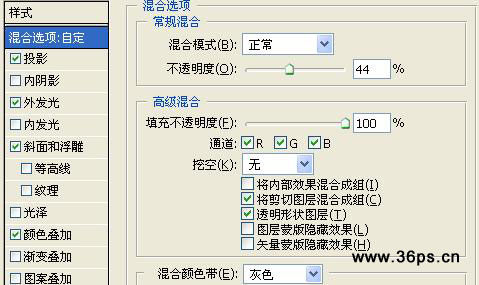
投影,设置如下:
斜面与浮雕,设置如下:
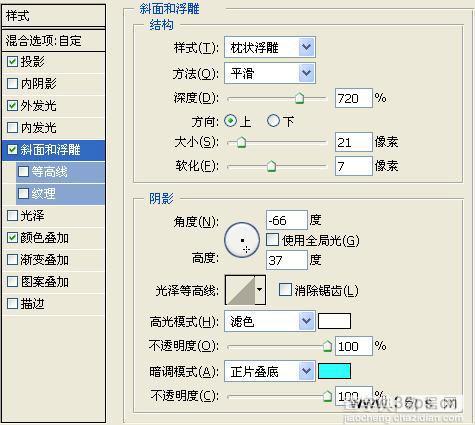
外发光,设置如下:
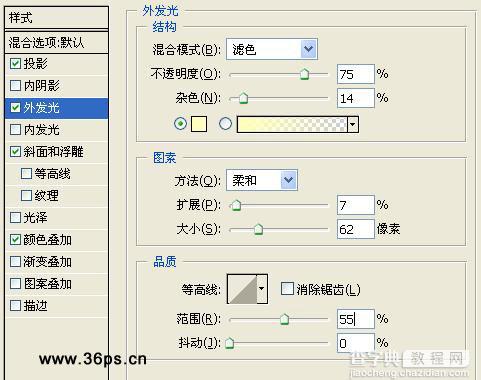
颜色叠加,设置如下:
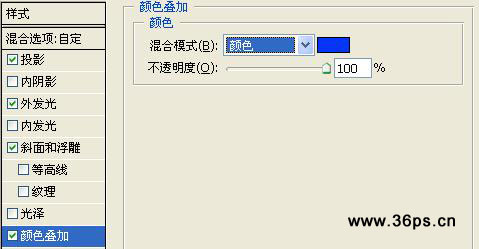
确定后看到效果:看到本信息,说明该文章来源于查字典教程网jiaocheng.chazidian.com,如果文章不完整请到查字典教程网jb51.net浏览!

整个图片的效果如下:
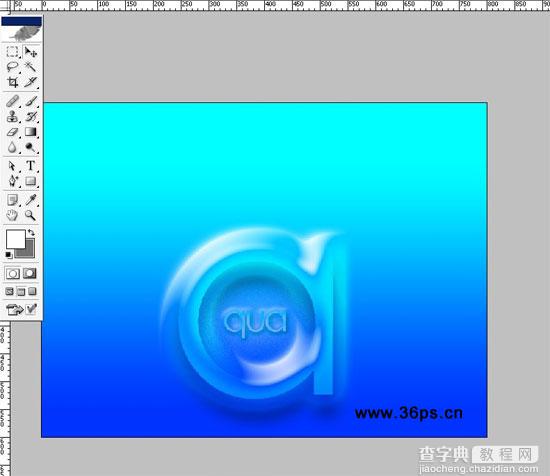
#p#
5、上面的文字太单调了~~我们给文字周围添加一些陪衬的东西~~
新建一个图层,在文字旁边添加一些圆形的气泡。使用自定义形状工具中的椭圆工具绘制,每个气泡一个图层。
给气泡添加图层样式。
投影,设置如下:

外发光,设置如下:
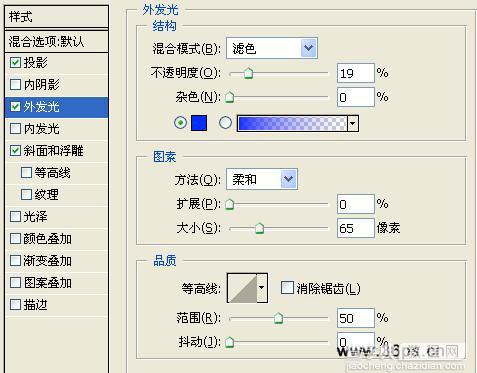
斜面与浮雕,设置如下:
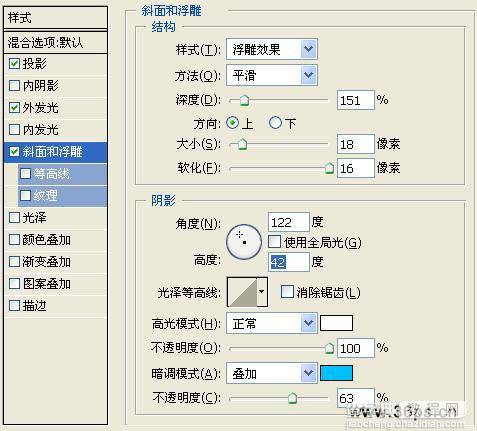
设置好之后,为不同的气泡设置不同的不透明度,这样效果很梦幻。
效果如图:

#p#
6、使用笔刷工具为背景添加一些线条。降低线条的不透明度。
如下效果:

7、点击通道面板,新建一个alpha通道,为通道填充白色到黑色的渐变。
小知识:alpha通道其实就是一种蒙板,白色可以添加任何效果,而黑色部分完全保持原样。
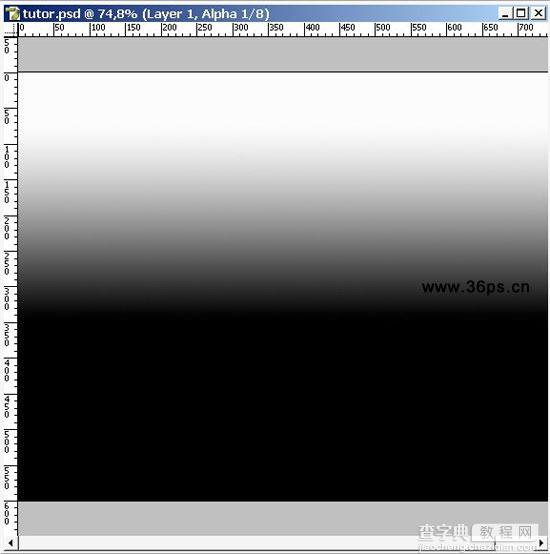
8、然后点击我们画笔画的线条图层,点击选择---载入选区。
选择载入alpha的选区。这时候你会发现上半部分出现了不规则的选区。
执行滤镜---扭曲------海洋波纹,确定后看到效果~~上半部分出现了一些海洋效果。

#p#
9、为我们的图片添加一些素材,小鱼好了~~~

10、点击图层面板下面的创建新的填充或者调整图层,选择“图案”。
在打开的图案填充面板中选择一款云彩感觉的图案(默认图案中找,只要有云彩感觉的都可以),设置如下:
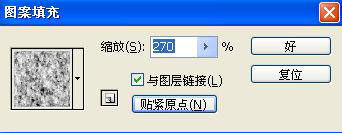
将这个图层的混合模式修改为柔光。
看到如下效果(你如果使用其他图案会看到不太一样的效果):

11、在上一步新建的图案图层的图层蒙板上,从左上往右下画白色到黑色渐变。这样就会隐藏掉右下角的云彩效果。
得到最终效果:


