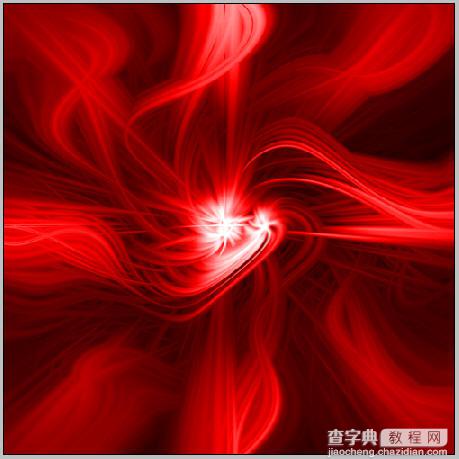Photoshop 滤镜制作彩色拉丝效果 图文教程
发布时间:2017-01-07 来源:查字典编辑
摘要:效果图:1.启动PhotoshopCS2中文版,新建一个文档。2.按D键将前景色重置为默认的黑色,然后按Alt+Del将背景图层填充为黑色。...
效果图:
1.启动Photoshop CS2中文版,新建一个文档。

2.按D键将前景色重置为默认的黑色,然后按Alt+Del将背景图层填充为黑色。
3.选择菜单命令“滤镜|渲染|镜头光晕”,在“镜头光晕”对话框中保持默认设置,通过单击“光晕中心”下方框中的中心点,将光晕设置在画布中心,如图所示:
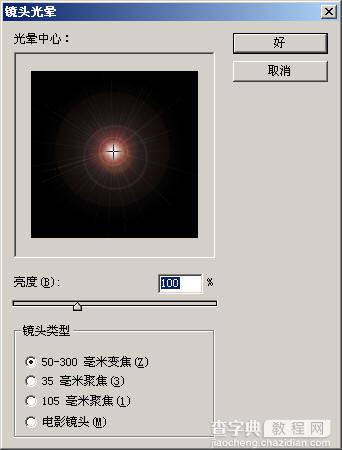
4.再次选择菜单命令“滤镜|渲染|镜头光晕”,仍保持默认设置,只是这次把光晕中心设置在如图所示的位置:
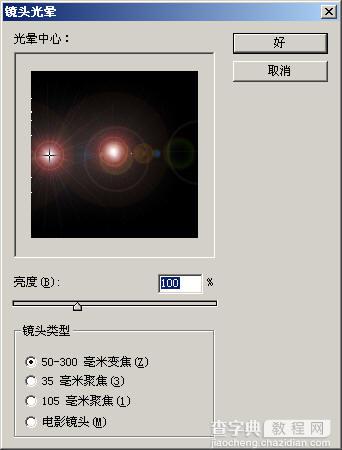
5.继续重复上面的步骤数次,直到得到如图所示的数个光晕中心。
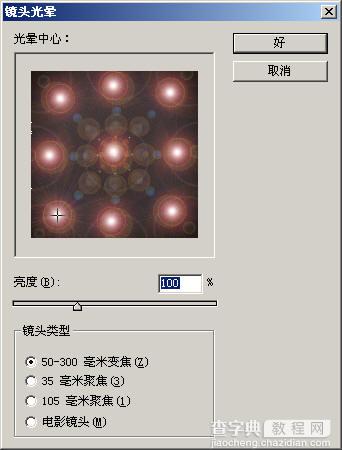
6.选择菜单命令“图像|调整|色相/饱和度”(或按快捷键Ctrl+U),如图所示。这样就实现了图像的去色
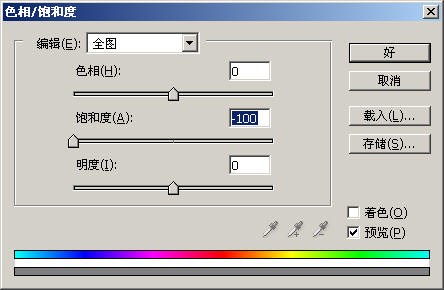
7.选择菜单命令“滤镜|像素化|铜版雕刻”,如图所示:
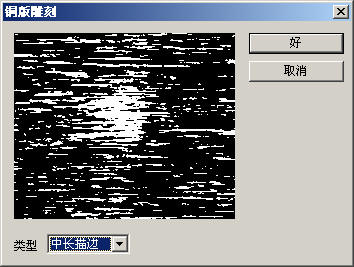
8.选择菜单命令“滤镜|模糊|径向模糊”,如图所示:
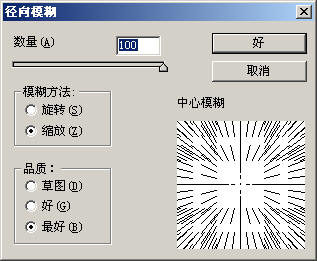
9.按快捷键Ctrl+F三次,重复刚才的径向模糊滤镜。这样就把一些看上去比较粗糙的画面变平滑了。
10.现在我们为图像加一些颜色。按Ctrl+U打开“色相/饱和度”对话框,设置为如图所示:
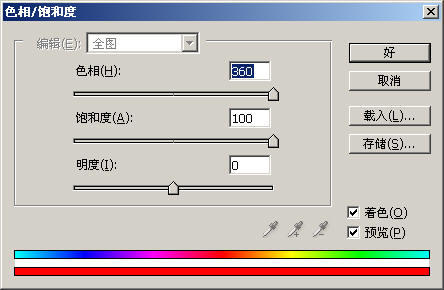
11.复制一个图层。在图层面板中将新图层的混合模式改为“变亮”。
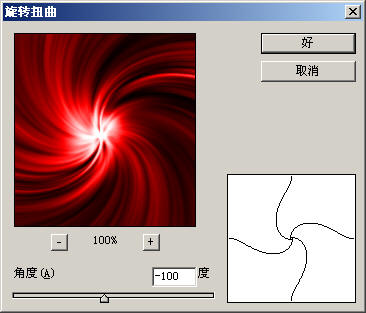
|扭曲|旋转扭曲”,如图所示:
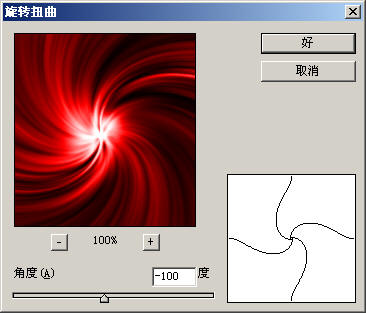
12.按Ctrl+J再复制一个图层,仍使用“旋转扭曲”滤镜,如图设置:
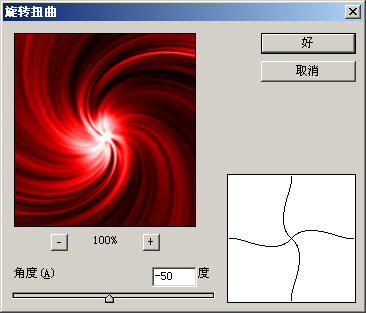
13.选择菜单命令“滤镜|扭曲|波浪”,如图所示:
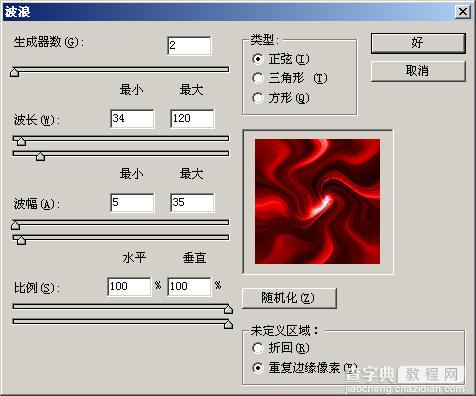
满意后单击“确定”按钮,效果如图所示。这样就得到了一幅抽象的炫彩背景,如果颜色不符合要求,可以先将这些图层合并,然后按Ctrl+U调整色相/饱和度得到不同的颜色。