Win10截图编辑工具Snip怎么用?Snip软件使用教程
发布时间:2017-01-04 来源:查字典编辑
摘要:上周末,微软放出了一款全新屏幕截图+编辑小工具《Snip》,基于VS2013架构编辑,优先适配Win10平台。相比Win7/Win8.1自带...
上周末,微软放出了一款全新屏幕截图+编辑小工具《Snip》,基于VS2013架构编辑,优先适配Win10平台。相比Win7/Win8.1自带的“截图工具”,这款《Snip》再次让传统屏幕截取、图片编辑再次充满生动和乐趣。下面,笔者和大家一起探索下这款神奇小工具《Snip》的魅力,不容错过。
Snip预览版官方下载(2.05MB): 点击下载
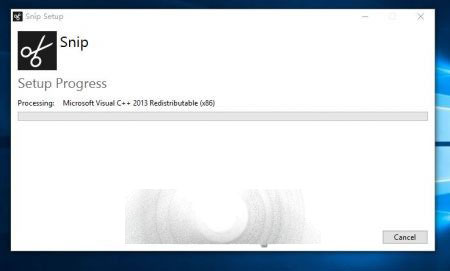
初次安装《Snip》,需联网下载VS2013运行库,安装完成后,《Snip》默认开机启动,自动从桌面顶部滑出,弹出三个主要功能按键,分别为“屏幕捕获”、“白板”、“相机捕获(功能未开通)”三项功能。
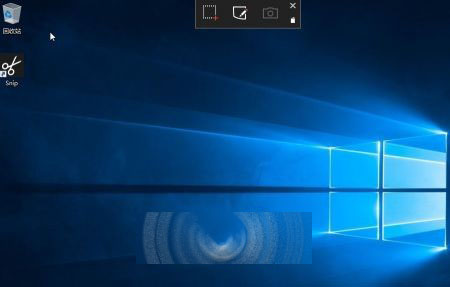
打开“屏幕捕获”,《Snip》会自动以红线规划捕获区域,用户可分别按照分辨率、自定义尺寸进行屏幕截取捕获。
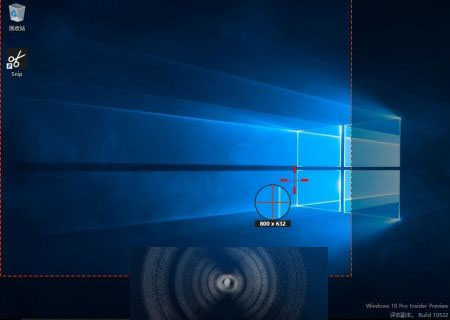
当完成屏幕捕获后,这些截图会自动存档在《Snip》图片库,同时在“白板”栏目下自动显示。
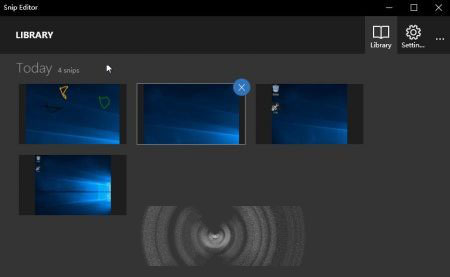
“白板”的功能类似一款电子墨水写字板,我们可以在截图中加入各类“涂鸦”,比如手写的注释、笔迹、勾划等内容,写错了可以用橡皮擦清除。
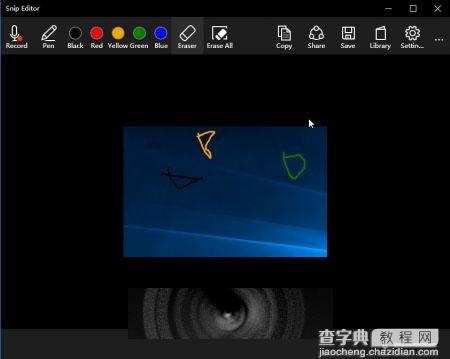
不仅如此,我们还可以通过语音录音方式,为图片加入声音,最后分别用链接、嵌入式代码或者邮件的方式发送给不同的用户。
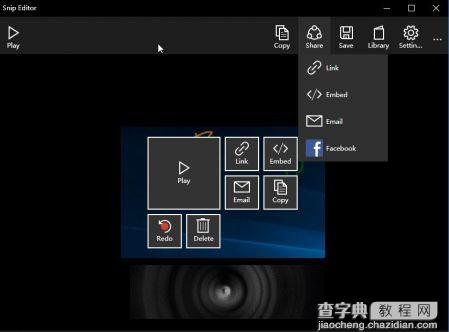
注:如果你加入了语音录制,《Snip》会默认保存为MP4短视频,最终快速将文件分享给其他用户。
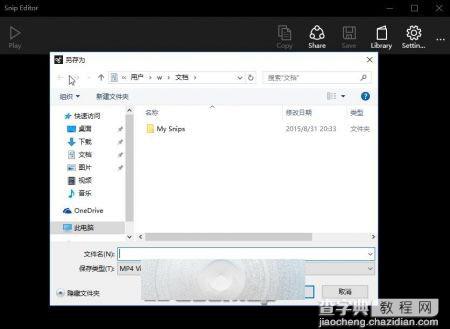
参考实际日常生活的应用,《Snip》非常适合用于会议、产品设计、话题讨论、课堂互动、培训等社团场景,让单独的图片生动起来,做到“有声有色”。


