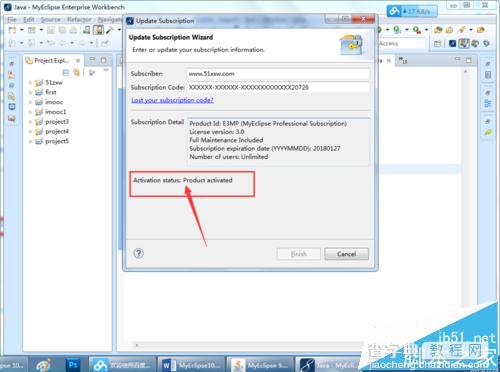myeclipse10.0怎么激活? myeclipse10.0及以上版本的激活教程
发布时间:2017-01-04 来源:查字典编辑
摘要:在进行下面的步骤之前,先安装好MyEclipse(10.0或更高版本)和JDK,安装完成后暂时不要运行MyEclipse。等待下面的步骤完成...
在进行下面的步骤之前,先安装好MyEclipse (10.0或更高版本)和JDK,安装完成后暂时不要运行MyEclipse。等待下面的步骤完成后再打开myeclipse查看是否激活成功。
1、下载myeclipse工具,解压完成后打开目录下的cracker.jar运行激活工具(如果双击不能运行,可以单击鼠标右键,在打开方式中选择“Java (TM)…”)。
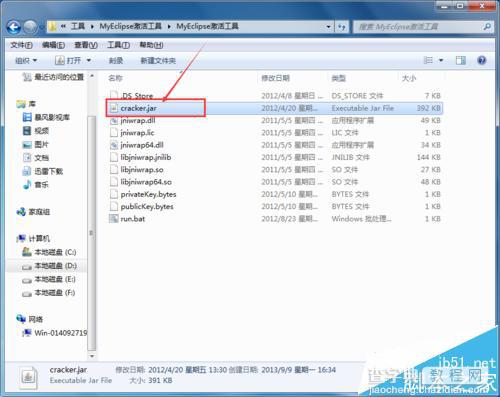
2、在Usercode栏输入你的注册用户名,然后点击SystemId…生成SystemId,再点击Active。

3、然后点击【Tools】,在Tools下的下拉列表里点击第二个选项【SaveProperities】,如图所示
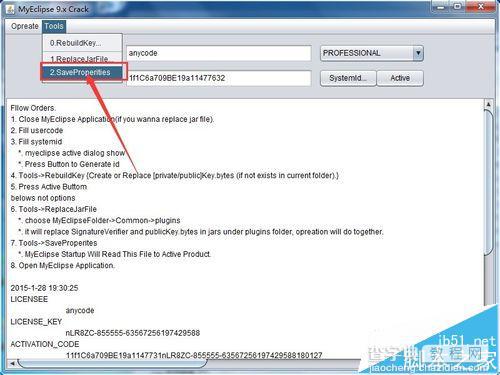
4、然后在在Tools下的下拉列表里点击第一个选项【Replacejarfile】,如图所示
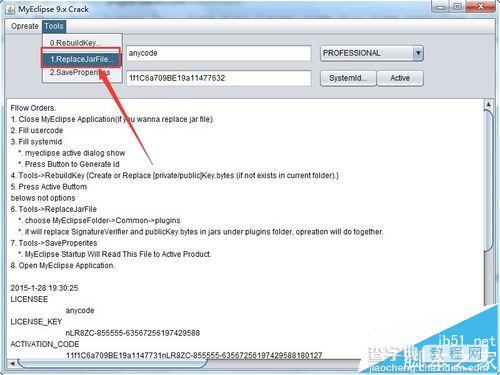
5、找到MyEclipse的安装目录,如:“C:Documents and SettingsAdministratorMyEclipse Professional”。打开安装目录下的“plugins”文件夹,如“C:Documents and SettingsAdministratorMyEclipse Professionalplugins”,复制“C:Documents and SettingsAdministratorMyEclipse Professionalplugins”到下图的输入框内,点击打开,30秒左右即可激活,这时就可以关闭激活工具了:
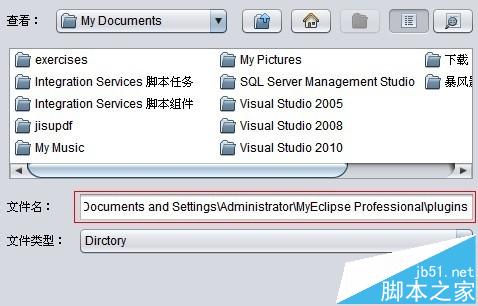
6、接下来打开MyEclipse查看激活状态,点击【myeclipe】在下拉列表中点选【subscription Information】,如图所示
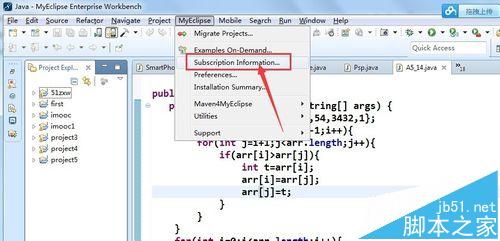
7、在接下来的界面中我们可以看到myeclipse已经被激活了。