在DW中创建层和为层里插入图像
发布时间:2017-01-04 来源:查字典编辑
摘要:今天小编为大家分享Dreamweaver创建层和为层里插入图像方法,教程很不错,很值得大家学习,推荐过来,一起来学习吧!方法/步骤Dream...
今天小编为大家分享Dreamweaver创建层和为层里插入图像方法,教程很不错,很值得大家学习,推荐过来,一起来学习吧!
方法/步骤
Dreamweaver中新建一个项目
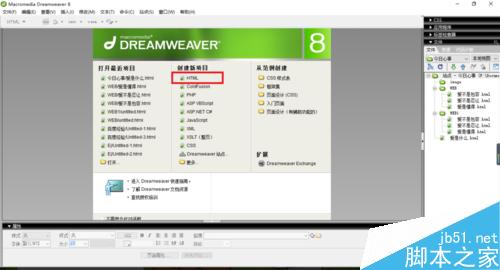
如今下图中一个新建的一个项目文档

通过点击上方的插入、布局对象、层的命令,也可以点击输入面板布局标签栏中的“绘制层”按钮,在编辑窗口按下并拖拽鼠标绘制一个矩形
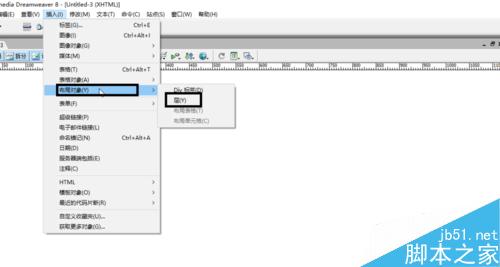
这样成功建立一个(绘制层)

通过鼠标点击来进行移动绘制层的左右方向

在图层的左上角上可以看到图层的大小像素
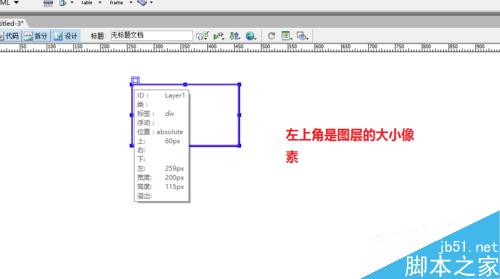
这里我们也是可以通过用鼠标点击到边框之后来调整边距的

在dreamweaver这个工具的最下处呢。这里我们是可以看到其图层的宽度和高度的像素的
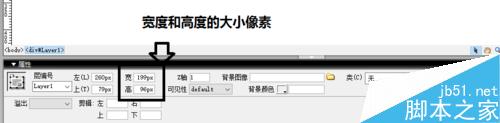
也可以通过如下图中所示来调整图层的可见性
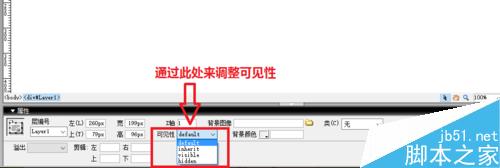
这里我们在进行图层中插图的介绍。首先这里我们在新建一个图层

图下中所示一样,这里我们点击插入图像
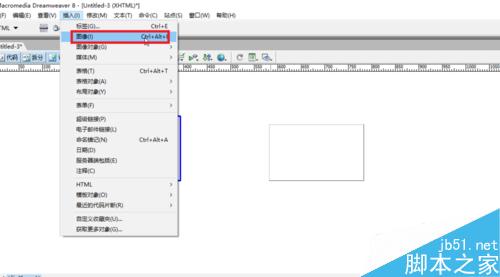
选择桌面中的一个图像进行插入
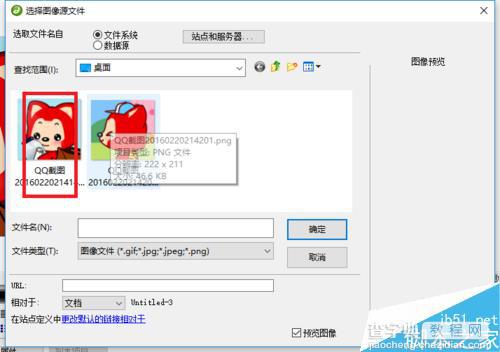
选择完毕之后呢,点击确定即可
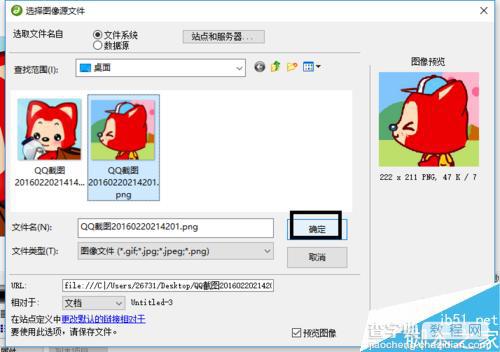
在保存路径中,这里我们点击确定,
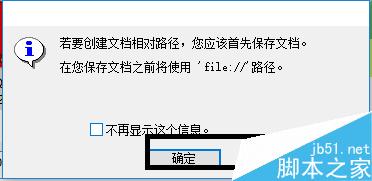
选择是,将文件复制到根目录中,这样以便于查看
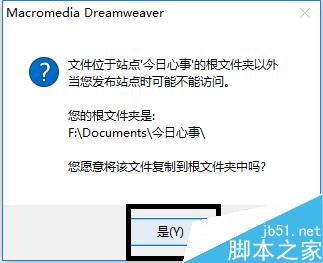
将图像保存到一个文档中
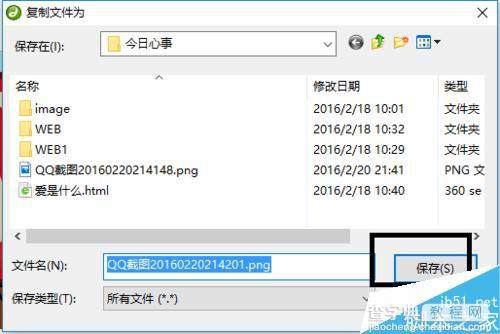
点击确定即可
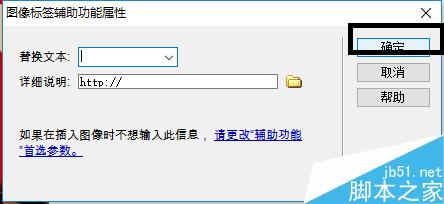
这样我们插入图层图像就完成了。

教程结束,以上就是在DW中创建层和为层里插入图像方法介绍,操作很简单的,希望能对大家有所帮助!


