SharePoint 2007图文开发教程(2) 使用SharePoint创建网站的步骤
发布时间:2017-01-04 来源:查字典编辑
摘要:上文简单介绍了有关SharePoint的安装,配置等内容的介绍。此文我们继续SharePoint之旅,通过SharePoint创建网站。创建...
上文简单介绍了有关SharePoint的安装,配置等内容的介绍。此文我们继续SharePoint之旅,通过SharePoint创建网站。

创建网站
来到熟悉的应用程序管理界面,在SharePoint 网站管理中,我们就可以创建网站:
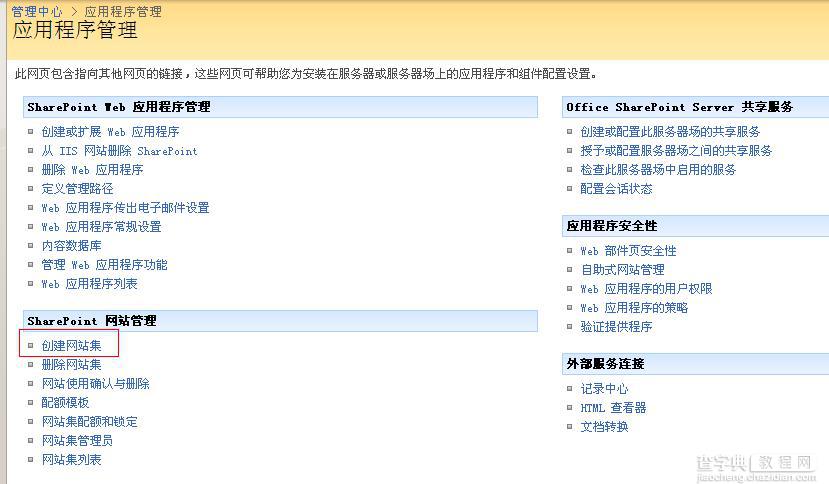
点击“创建网站集”进入创建网站集的管理界面,SharePoint为我们提供了很多网站类型的模板,如发布网站,会议工作区....。根据自己的需求,选择合适的网站类型。这里我们以发布门户网站为例,进行网站配置:
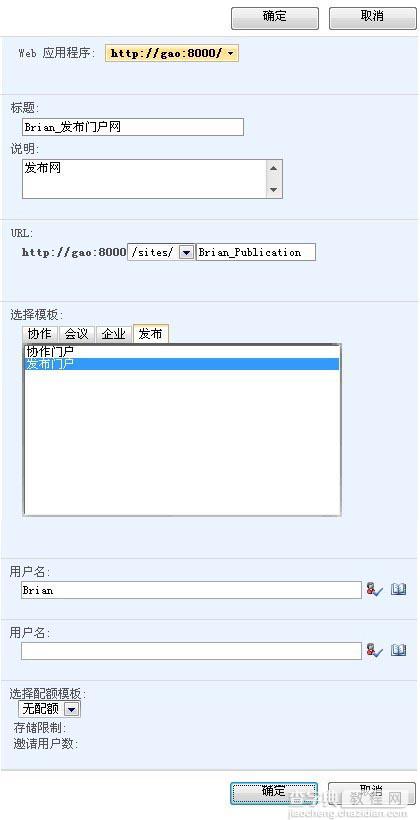
点击“确定”,稍作等待。看待下面的界面,我们的网站就创建成功啦!
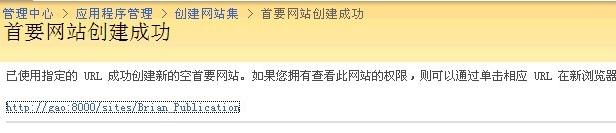
点击上图中的链接,就会访问刚刚创建的发布网:
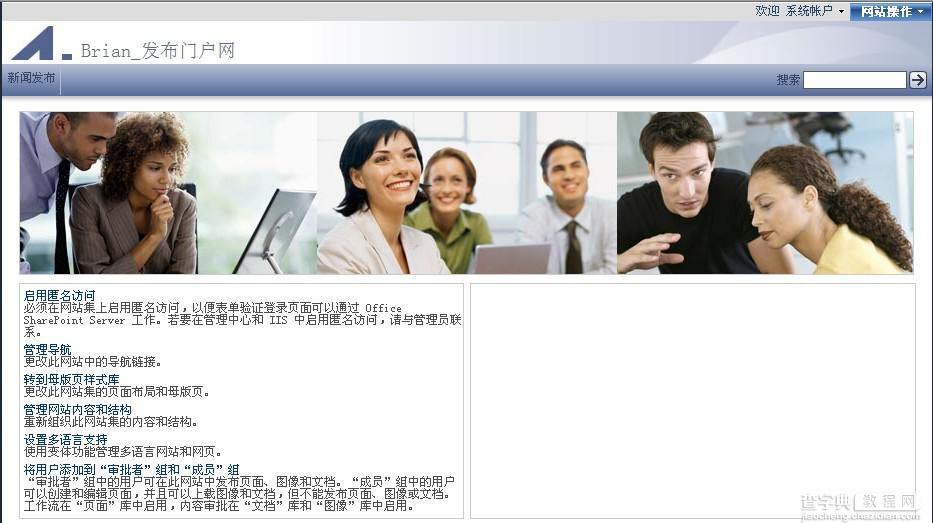
从图中我们也可以看出,我们可以对网站的访问权限等进行相应的设置。

修改网站内容
(1)修改网站导航
点击上图的链接,我们就可以进行相应的管理:
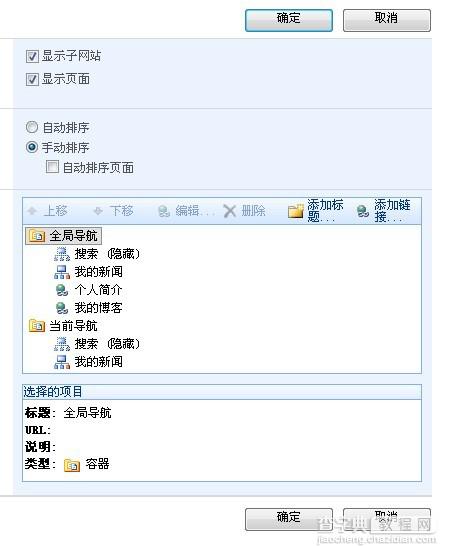
添加完毕后,点击确定,在首页就可以看到添加后的效果。
(2)管理网站的内容和结构
进入网站内容和结构管理界面,在这里我们可以对网站进行更多内容的修改:
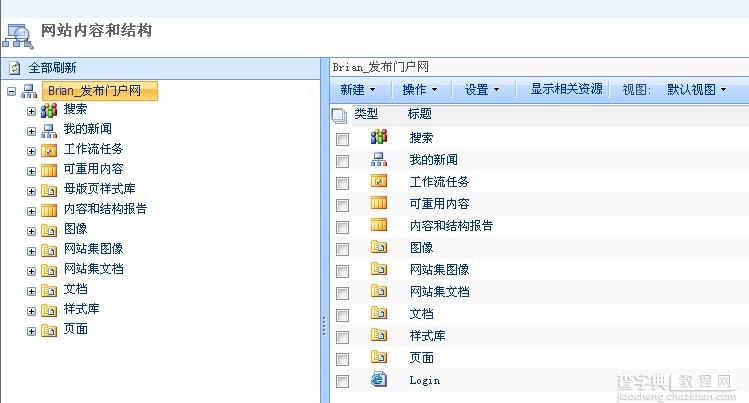
这里简单举个小例子,修改网站的徽标。点击根节点就会弹出下拉框,点击常规设置:
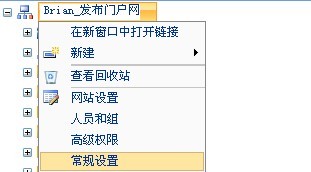
这里我们就可以修改网站的徽标:
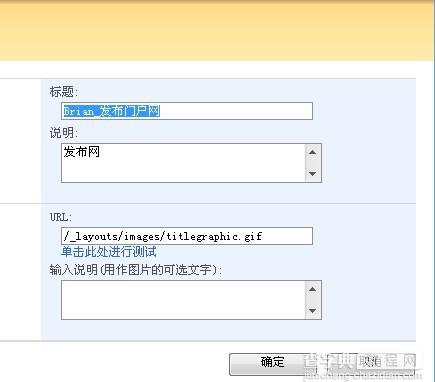
小结:通过SharePoint创建网站就简单的介绍到这里,通过SharePoint可以很容易的创建自己的门户网站。并且对网站的参数进行修改,希望能对新手有帮助。


