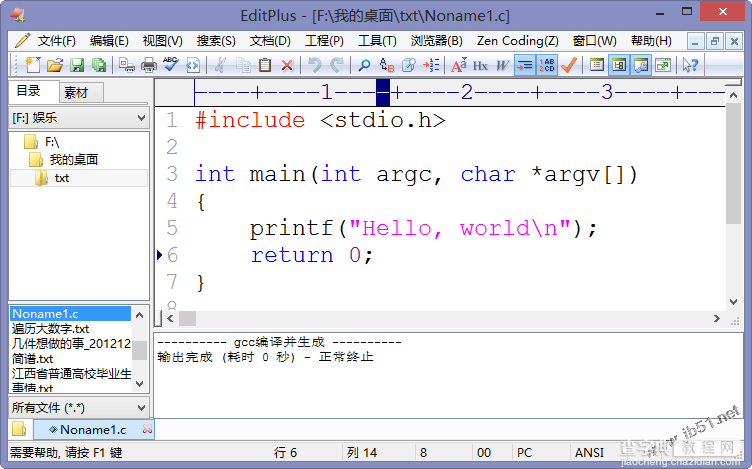editplus和mingw一起搭建c/c++开发环境的详细步骤
发布时间:2017-01-04 来源:查字典编辑
摘要:1、下载EditPlus,EditPlusV3.4.1汉化绿色破解版。2、下载MinGW,网上很容易搜到官网下载地址,但是一般都是在线安装的...
1、下载EditPlus,EditPlus V3.4.1 汉化绿色破解版。
2、下载MinGW,网上很容易搜到官网下载地址,但是一般都是在线安装的,而且经常下载失败,所以推荐下载离线安装包,点击这里下载,当然也可以直接用人家准备好的绿色版,免得安装麻烦。这里简要的说一下离线安装,简单的几步之后,就会进入如下界面,不够选任何项目时默认只安装C的编译器,一般都会再把G++勾上,就是用来编译C++的。
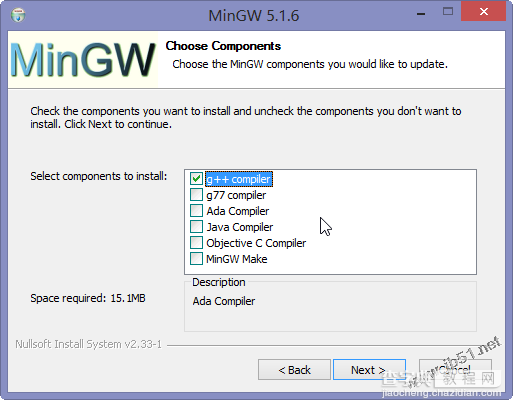
3、配置环境变量,当然不配也行,到时候敲命令的时候把gcc.exe文件的完整路径带上即可,但是这样显然不明智,还不如配一下环境变量,只需要配置一个path即可,假设MinGW安装在D:Program Files (x86)MinGW目录下,那么配:
path:D:Program Files (x86)MinGWbin(如果有旧的path,那么在最后面加一个英文的“;”分号,在粘贴上去)
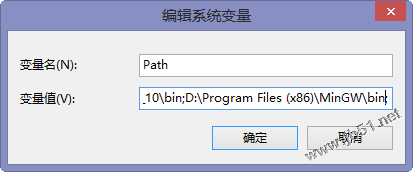
4、测试MinGW是否配置成功:Win+R弹出运行窗口,然后敲入“cmd”打开命令行窗口,敲入“gcc”测试即可。
5、最重要:配置EditPlus。
点击“组名”修改组名,如“C语言”
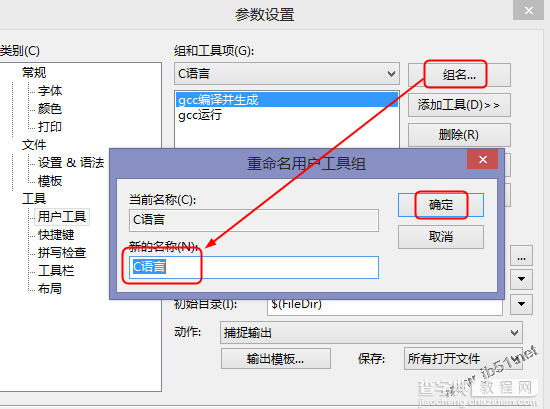
点击“添加工具”-->“应用程序”:
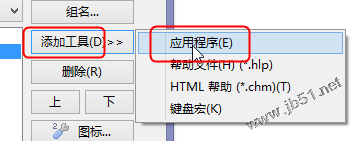
然后配置如下:
$(FileName) -o $(FileNameNoExt)
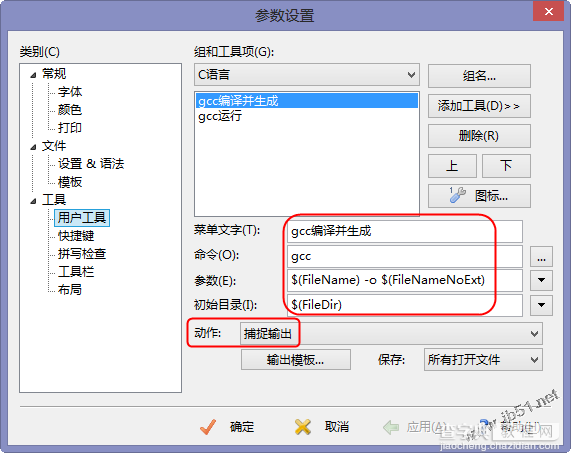
同样方法再配一个:
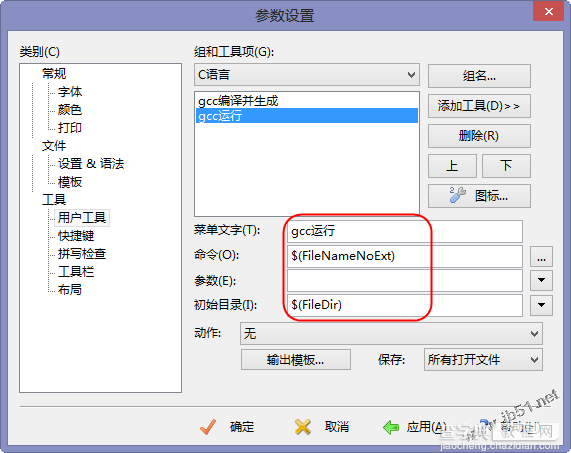
这时点击“工具”就会出现以下2个选项,注意用户工作组需选择“C语言”,不同的工作组菜单项是不一样的:
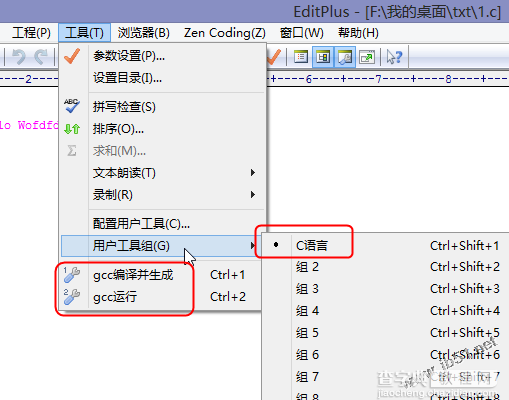
6、编写一个HelloWorld.c文件测试一下: