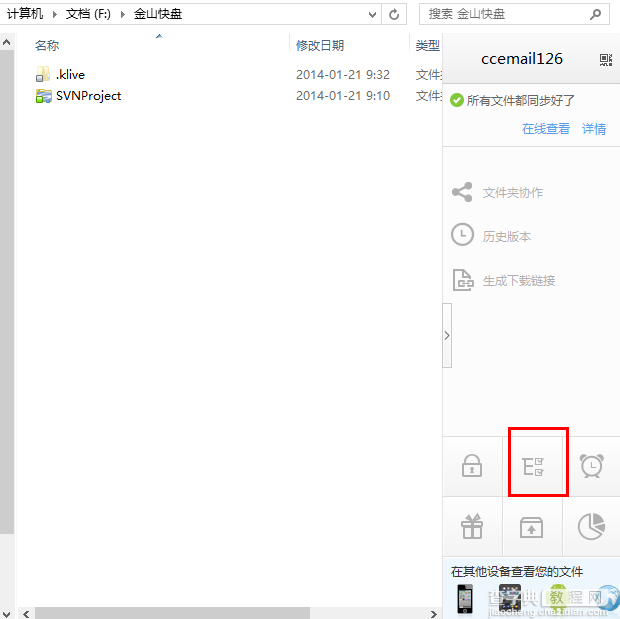1.下载TortoiseSvn和汉化包
http://tortoisesvn.net/downloads.html
32和64位版本:
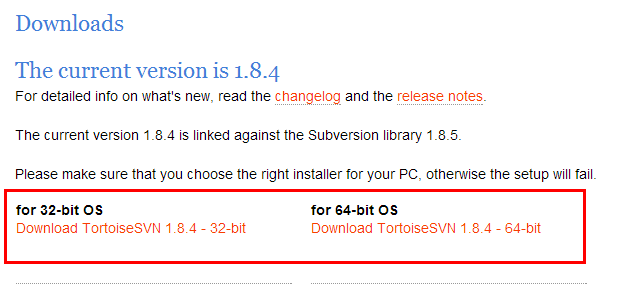
汉化包:
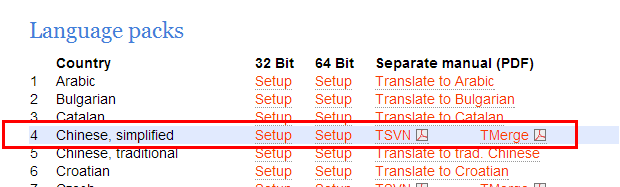
2.下载Visual SVN,Visual Studio开发用。
http://www.visualsvn.com/server/download/
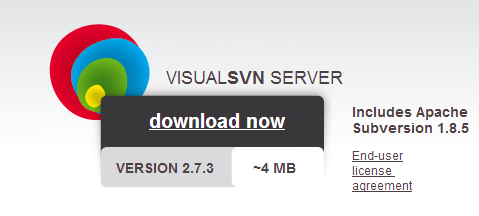
正文开始:
一:安装金山网盘、TSVN和Visual SVN,都很简单,具体就不说了,直接正题。
二:创建,上传,同步代码
创建目录,作为SVN服务器
打开网盘,新建文件夹,右键菜单→TortoiseSVN→在此创建版本库:
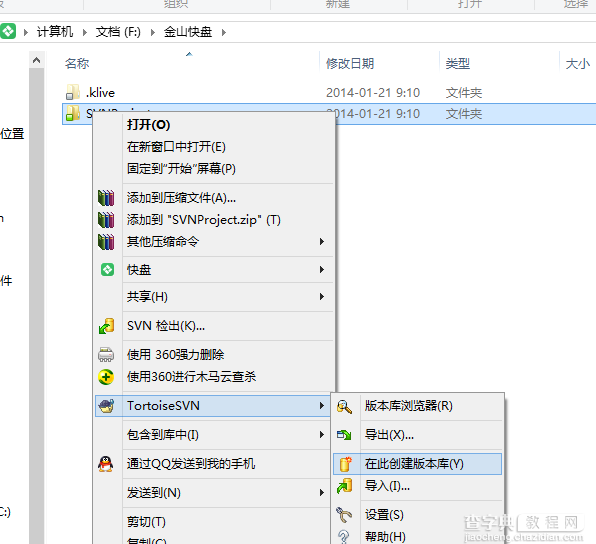
复制这个路径,确定:
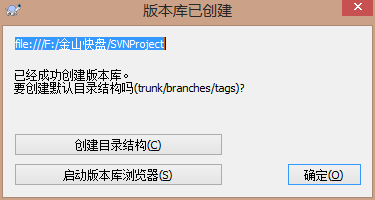
创建完成之后文件夹图标就会改变,文件夹就会多出一部分内容:
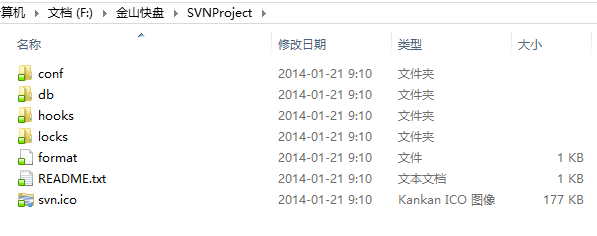
创建项目并上传代码,已有项目可跳过,只是做个简单介绍。
创建项目:
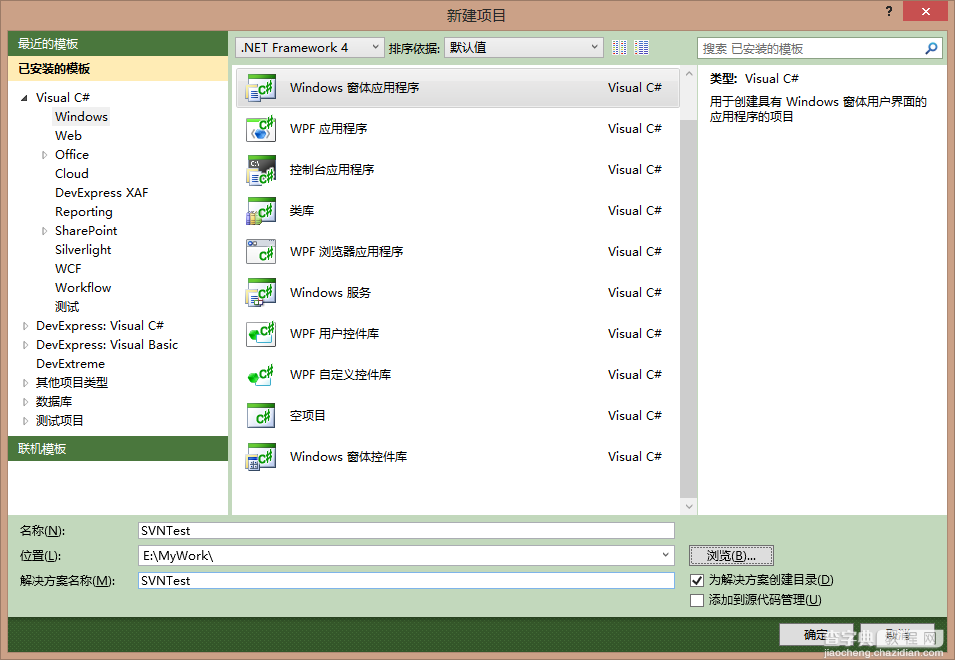
完成之后,项目文件夹,右键→TortoiseSVN→导入:
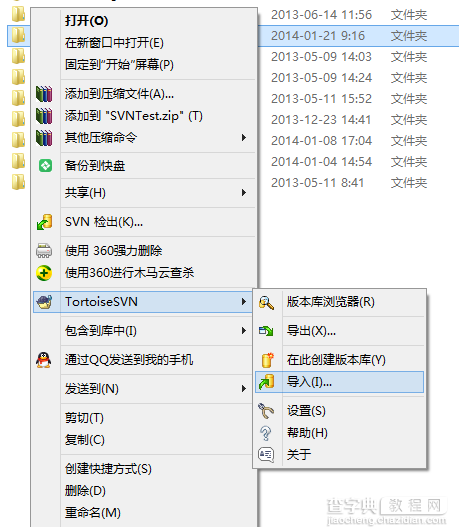
粘贴刚才复制的项目路径,后面加上自己的项目名。多个项目,每个项目单独的文件夹,有效防止冲突。
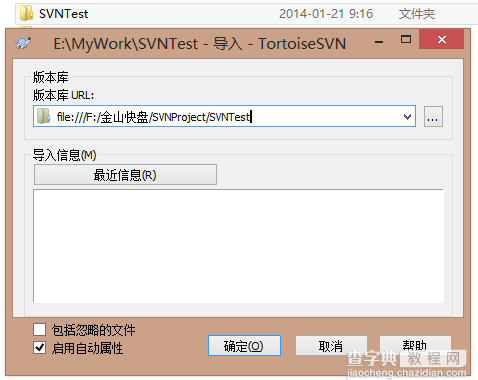
点击确定进行导入:
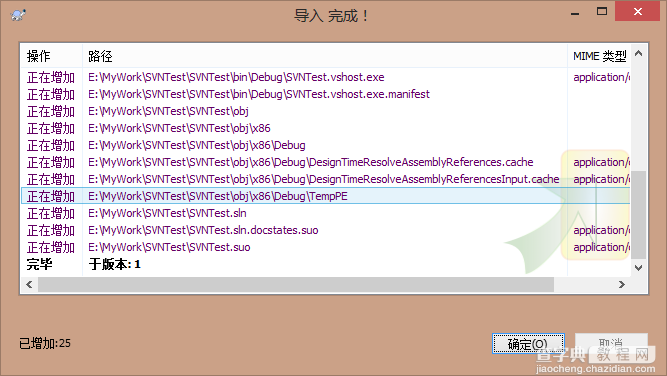
同步代码,修改并提交
当我们在公司创建的项目成功导入之后,回到家中,安装网盘、TSVN就可以进行同步代码了。
如果没有自动同步,SVN服务器文件夹,右键→快盘→立即进行一次同步。
首先新建个项目文件夹,右键→SVN检出,输入网盘中新建的文件夹对应路径:
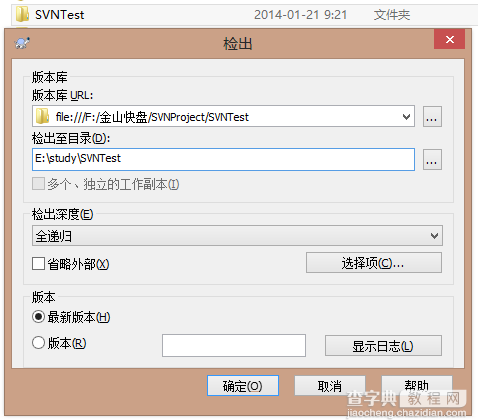
如果不知道路径:可以打开网盘,找到SVN项目文件夹,右键→TortoiseSVN→版本库浏览器:
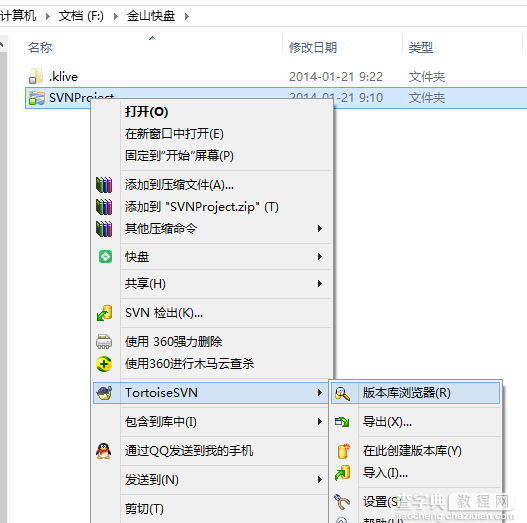
就可以看到相应的项目。复制上面的导航栏链接即可。
同步完成之后就可以看见代码了:
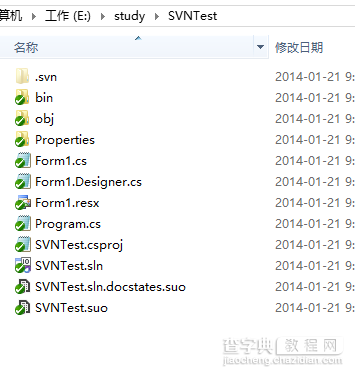
打开解决方案,修改一个文件,就可以看到图标变成了黄色,右键就可以看到Visual SVN的菜单,点击Commit(提交)就可以提交到SVN服务器,网盘会自动进行同步。
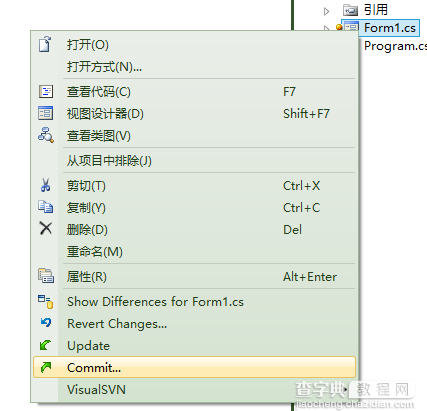
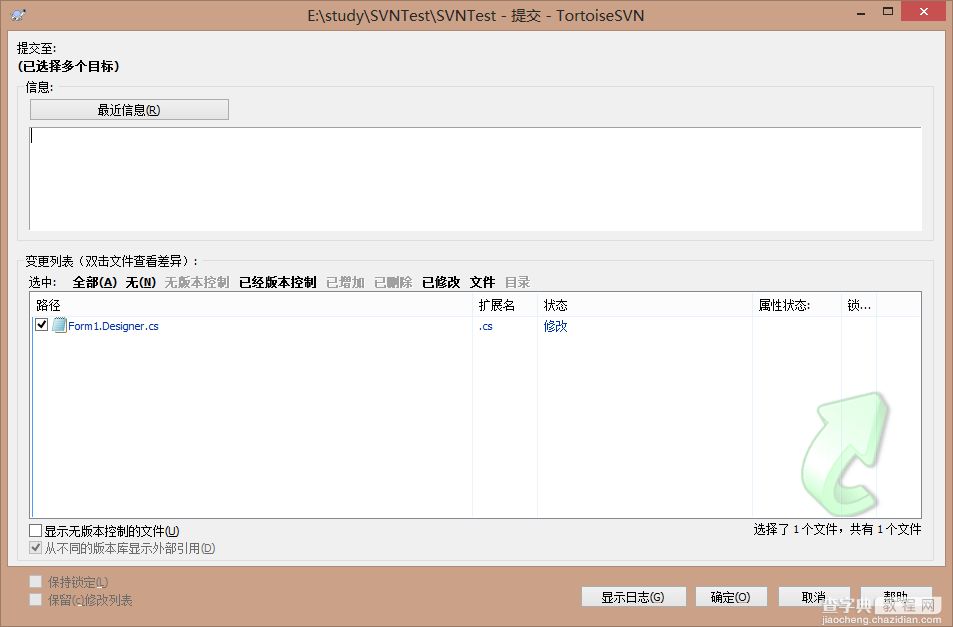
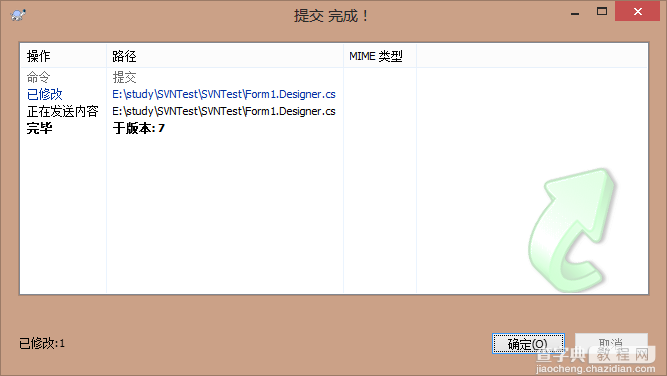
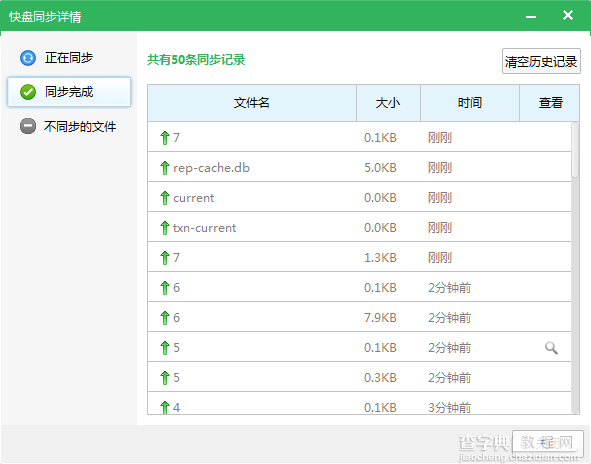
三:网盘其他功能介绍
多人或团队协作。
文件夹,右键→快盘→文件夹协作,有三种方式选择。
发送链接给好友,好友接收之后,就可以协同开发了。
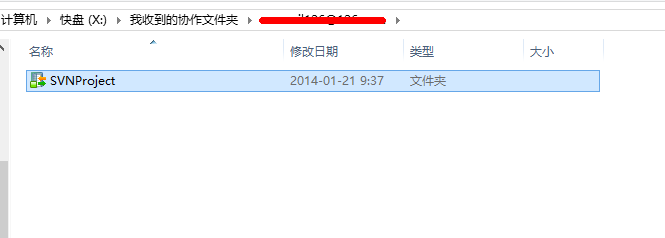
右键版本库浏览器,就可以看到项目了,然后复制路径,同上面一样操作,检出就可以进行多人或团队开发了。
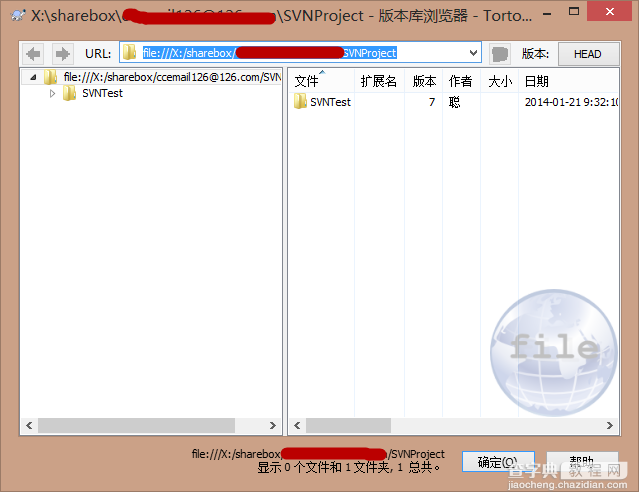
自动生成下载链接,发给你的小伙伴,他就可以直接下载了。
文件夹,右键→快盘→生成下载链接
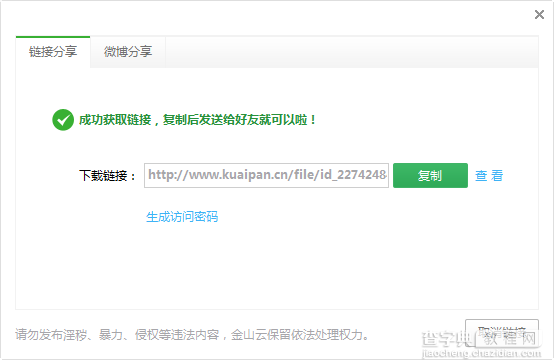
选定目录进行同步
网盘通常还有其他的文件夹,不需要每个都同步。按照下图勾选即可。