学习python 最苦恼的就是没有趁手IDE ,之前学java 时 Eclipse 肯定是不二之选。eclipse pydev 也可以开发python,但觉太重了。 所以一直用自带的IDLE ,偶尔也用一下notepad++ 这种小巧的万能编辑器。
IDLE 写写单小程序很好,但一个程序与执行信息两个窗口,更别说多标签了,程序找开的多了,就乱了。pythonWin 也用过,窗口有些老土,窗口布局我不会设置,所以觉得也不好用。
安装wxPython
由于UliPad 是由wxPython 开发的,所以,需要先安装wxPython 。
windows安装wxPython :http://www.wxpython.org/download.php#stable
exe 程序,下载安装即可
ubuntu 安装wxPython:
打开控制台,输入命令:
> apt-cache search wxpython
如果能返回wxpython的信息,则直接输入命令:
> sudo apt-get install python-wxtools
更新完成,打开python 输入
>>> import wx
没有报错,表示安装成功
安装ulipad
我的系统是window xp (别鄙视我的系统老,公司测试需要~!)
找了个4.1 版本(目前最新版)的来安装,安装完成,启动的时候居然报了下面错误~!
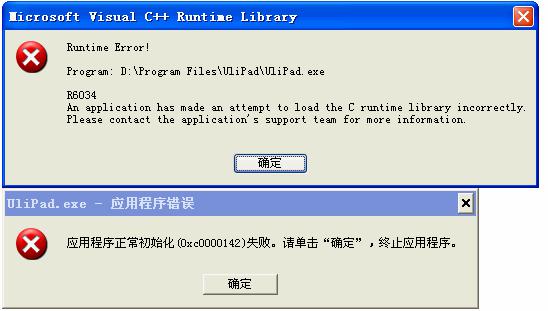
试着找了一下解决办法,不管用。豆瓣有人问这个问题,大多回答是卸载了装4.0 版本的;于是在CSDN 上找了个4.0 版本的,装上之后果然就可以正常打开了。
http://download.csdn.net/detail/yyyzlf/2410382
安装过程就不说了,exe程序一跳“next”就行了。
运行
打开程序之后,界面非常友好,创建个程序运行一下,错误来了!
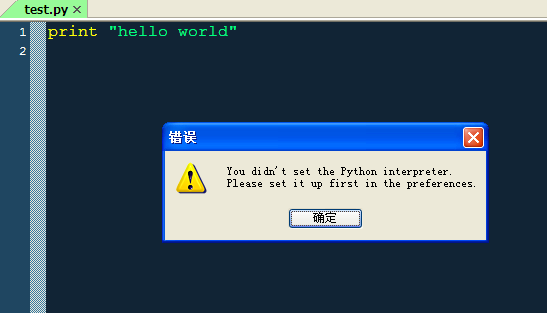
提示我没有设置python 的解释器。
于是,在菜单 编辑---参数---python 中找到了“设置python编辑”按钮。点击找到自己python 的安装目录,把python2.7.exe 和pythonw2.7.exe 的路径加进来,别忘了加“描述”
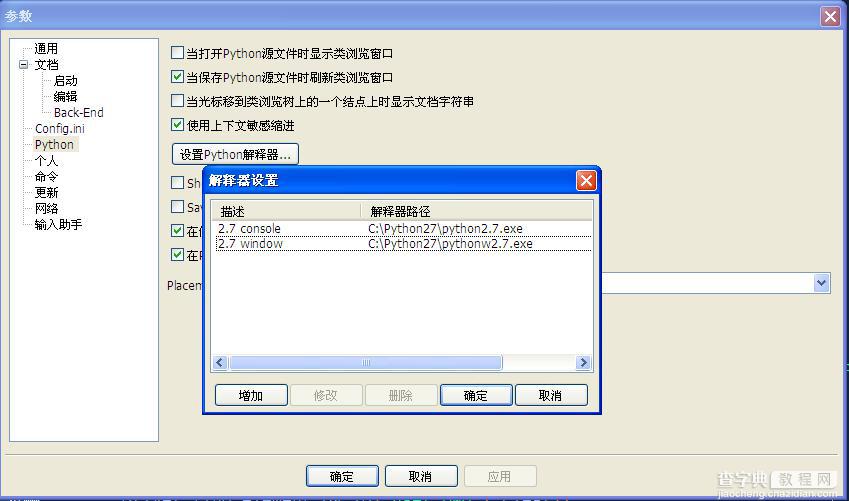
再来运行程序,发现可以正常了。
窗口布局
工具栏上有三个按钮一看就是布局的;

左侧显示目录结构,底部显示程序运行结果。这是使用IDE 工具的标准布局,起码用习惯eclipse 的同学会感觉很舒适。
如果你已经有项目的话可以通过右键目录浏览空白处理,增加目录----打开新目录,将项目导入。
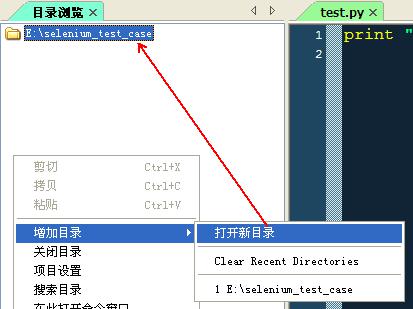
Py> 按钮提供的就是python交互模式,只是自带的版本是2.5.4 的有点老了,还不知道怎么设置。
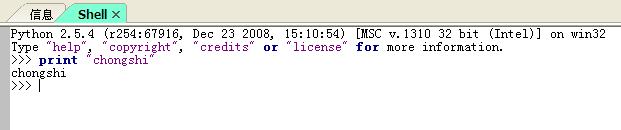
代码
有洁癖的同学一定对代码的着色有很高的要求,着色的代码 会使用程序看去清晰明了。而且语法错误也很容易识别。
自动补齐也是优秀开IDE 必备的,可以提高开发效率,减少语法错误。
设置语法参数:文档----语法参数

不得不说,UliPad 的着色与自动补全功能很出色。
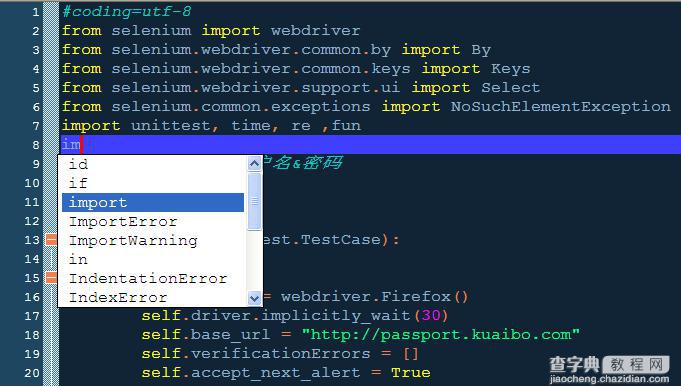
调试
要想成为一名优秀的IDE 怎么能没有调试功能呢。你能想到的,作者自然也想到了。工具栏上有个七星瓢虫的图标,自然就是调试按钮了。
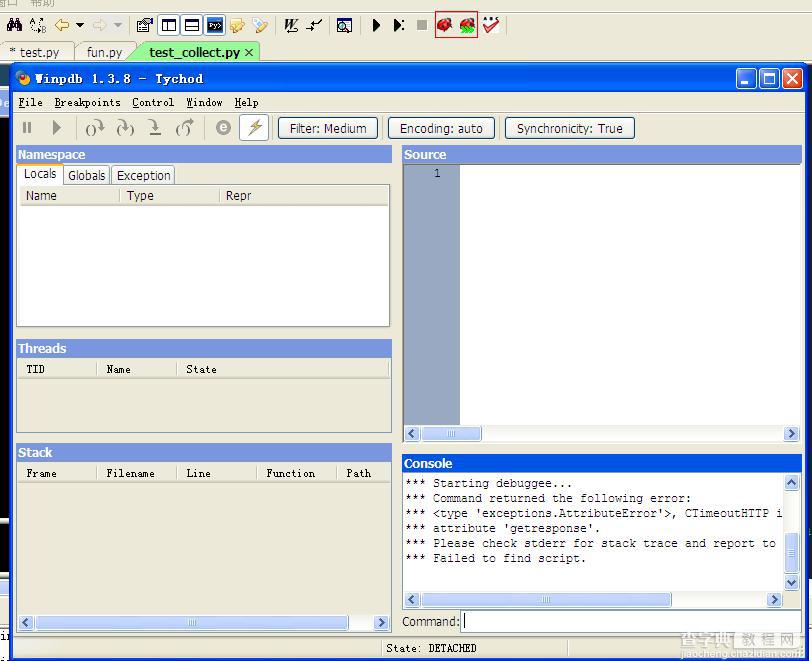
插件
要想变了更强大,必须要支持插件扩展;我们可以结合插件 实现脚本管理,正则、django 项目开发等。
菜单栏工具----插件管理
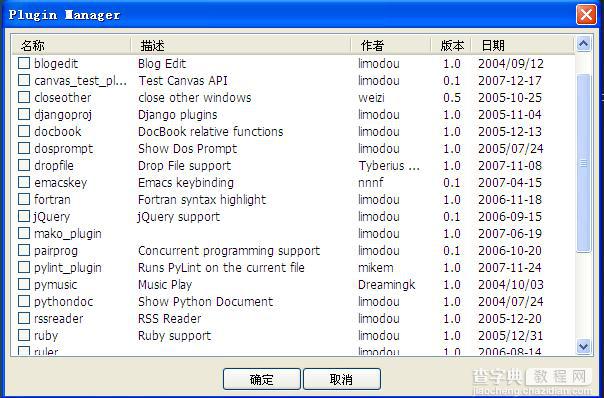
最后,特意看了一下UliPad 的内存占用很低10MB 左右;几乎可忽略它的内存占用。好吧!就是它了。
UliPad 项目地址:
https://code.google.com/p/ulipad/


