Adobe Dreamweaver CS5 软件使设计人员和开发人员能充满自信地构建基于标准的网站。同新的 Adobe CS Live 在线服务 Adobe BrowserLab 集成,您能以可视方式或直接在代码中进行设计,使用内容管理系统开发页面并实现精确的浏览器兼容性测试。相比而言,Adobe Dreamweaver CS5 功能更加丰富,因此使用的人也很多,但是这款软件的安装对于一些电脑初学者来说,还是有一定的困难,小编应众多西西网友的要求,特写了这一篇图文安装教程,希望能帮到大家。
首先准备这款软件,下载地址:http://www.jb51.net/softs/77167.html
1、下载完成后,解压到电脑的任一目录,我顺便把注册机解压出来了,^_^。
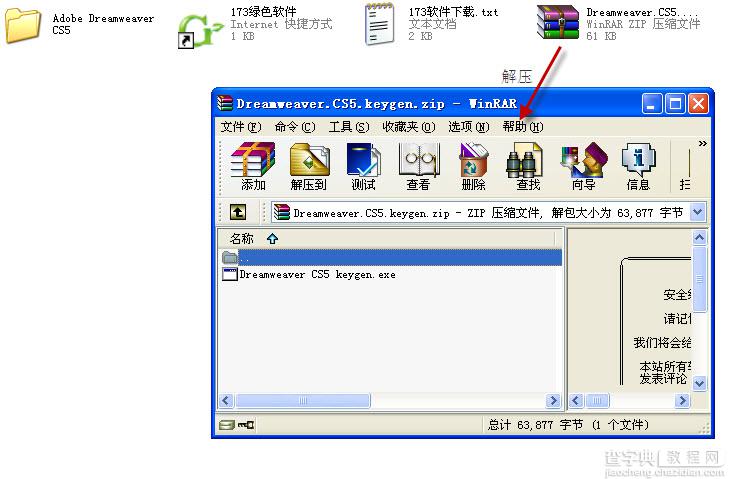
2。、运行Adobe Dreamweaver CS5安装向导,如下图所示:
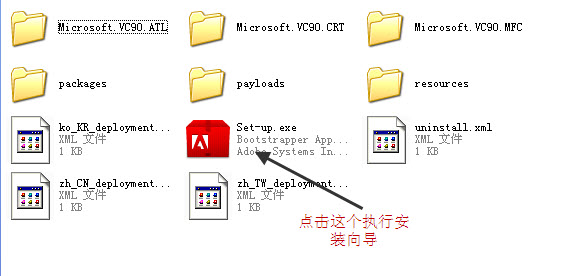
4、这时有可能会出现一个提示:

不用管它,点击”忽略并继续“,如下图:
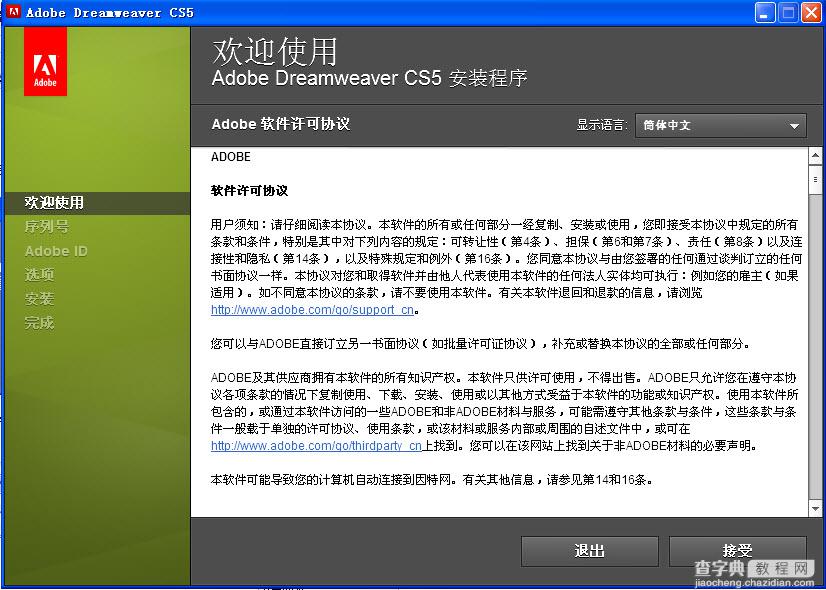
5、选择”接受“,出现如下界面,此时要求提供一个注册码,压缩包内有注册机,可以生成一个,我顺便给一个吧。
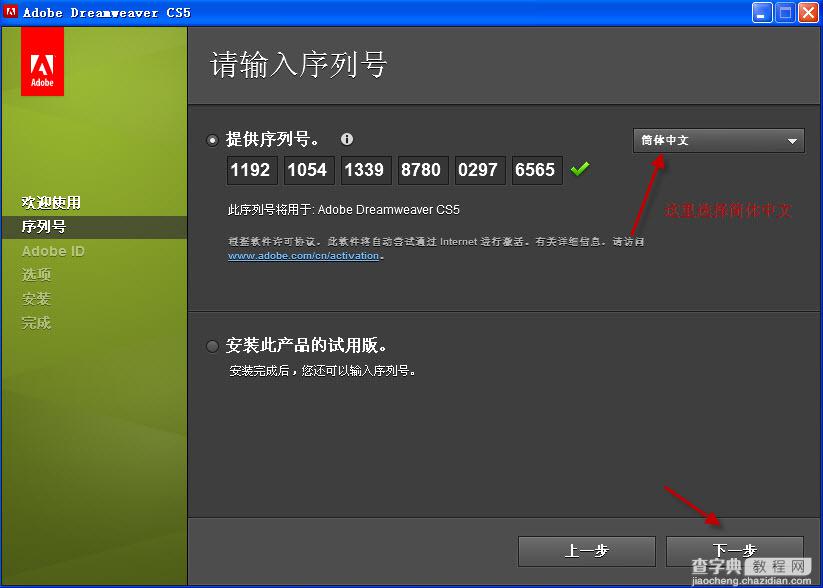
6、点击下一步后,出现一个对话框让你输入adobe ID,这里可以不用输入,直接跳过。
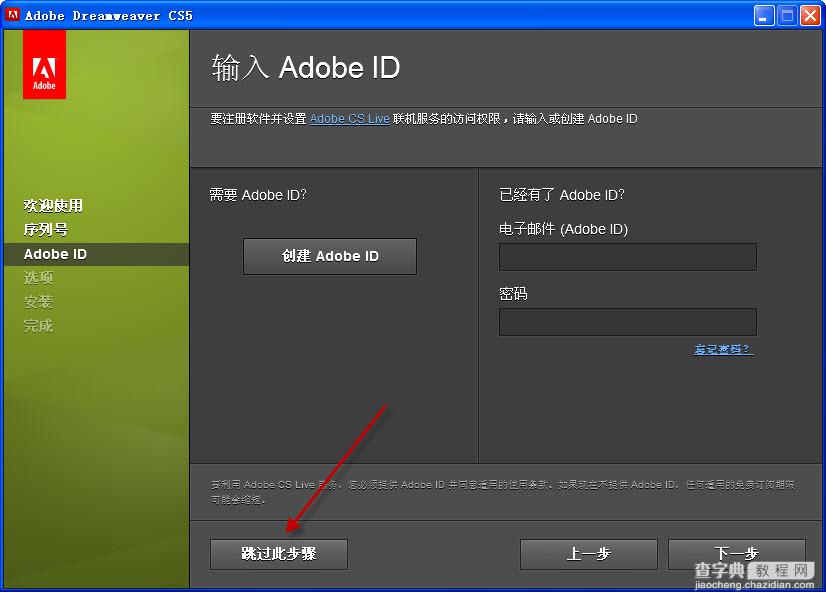
7、这一步选择你要安装的组件,各位网友们按照自己的需要选择吧,这里我全选了。
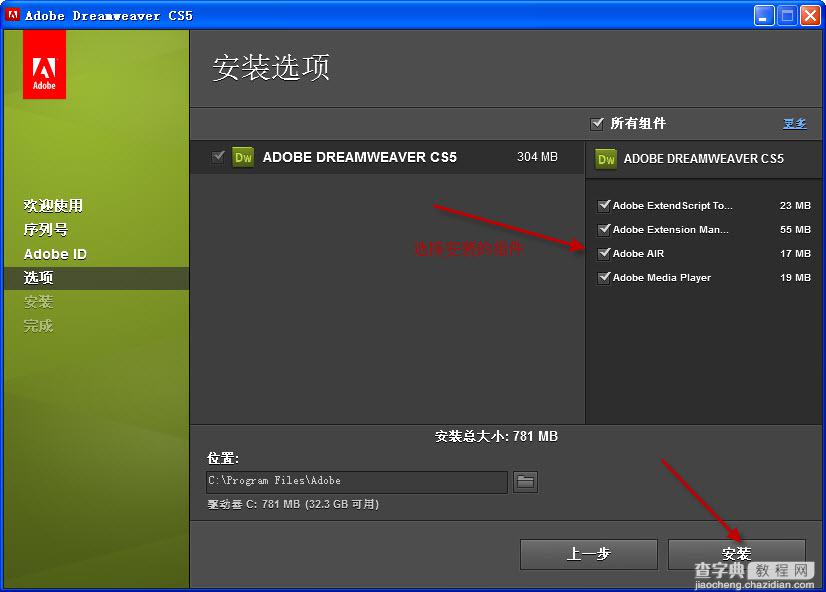
8、选择安装之后,就开始安装了,安装时间比较长,耐心等待……,装了360的网友们可能会有提示,选择允许就行了。如下图所示;
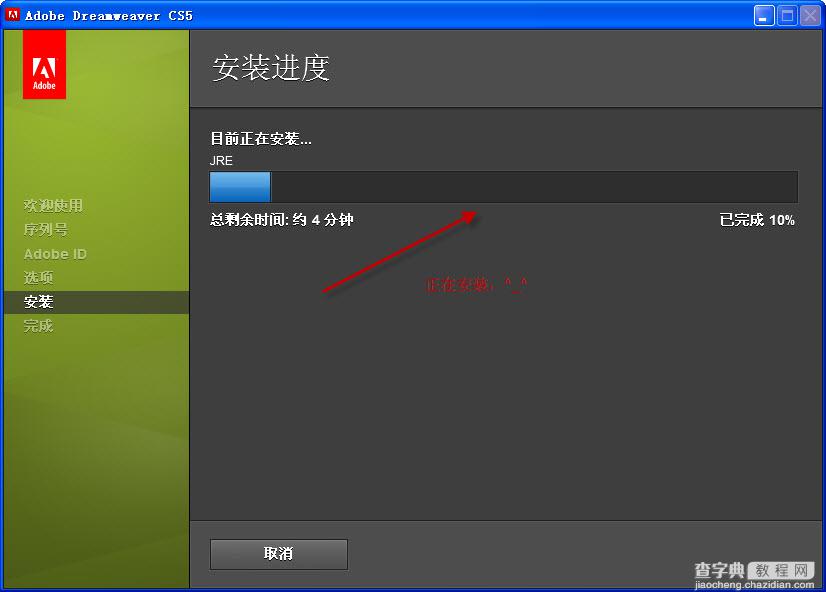
9、耐心等待几分钟之后就完成了。
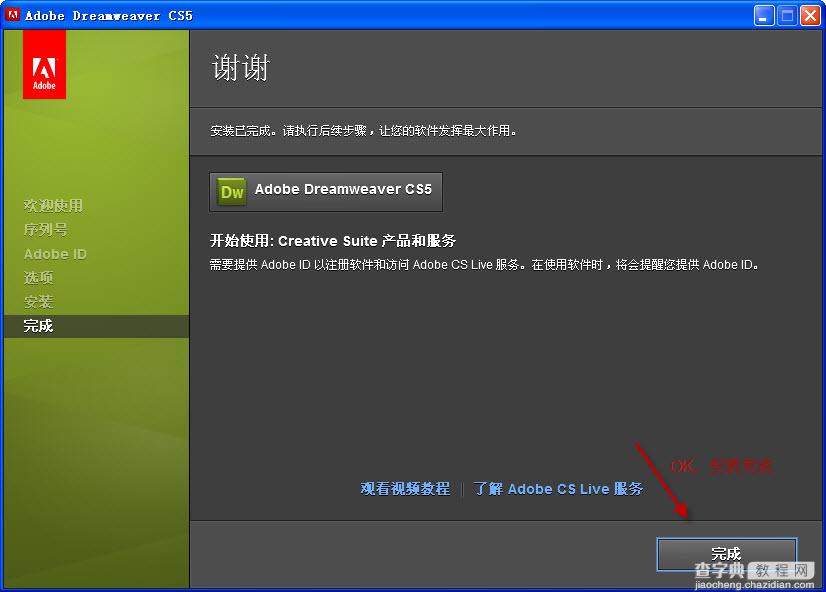
10、注意,到这里还没有完成,在启动的时候会联网升级,导致注册码失效。解决方法如下:
用记事打开 C:WINDOWSsystem32driversetc 下面的 host (没扩展名)
然后在后面添加
127.0.0.1 activate.adobe.com
127.0.0.1 practivate.adobe.com
127.0.0.1 ereg.adobe.com
127.0.0.1 activate.wip3.adobe.com
127.0.0.1 wip3.adobe.com
127.0.0.1 3dns-3.adobe.com
127.0.0.1 3dns-2.adobe.com
127.0.0.1 adobe-dns.adobe.com
127.0.0.1 adobe-dns-2.adobe.com
127.0.0.1 adobe-dns-3.adobe.com
127.0.0.1 ereg.wip3.adobe.com
127.0.0.1 activate-sea.adobe.com
127.0.0.1 wwis-dubc1-vip60.adobe.com
127.0.0.1 activate-sjc0.adobe.com
记住一定不能让 Adobe 的升级,要不然你每次启动的时候 Dreamweaver 都会说你的序列号不对。
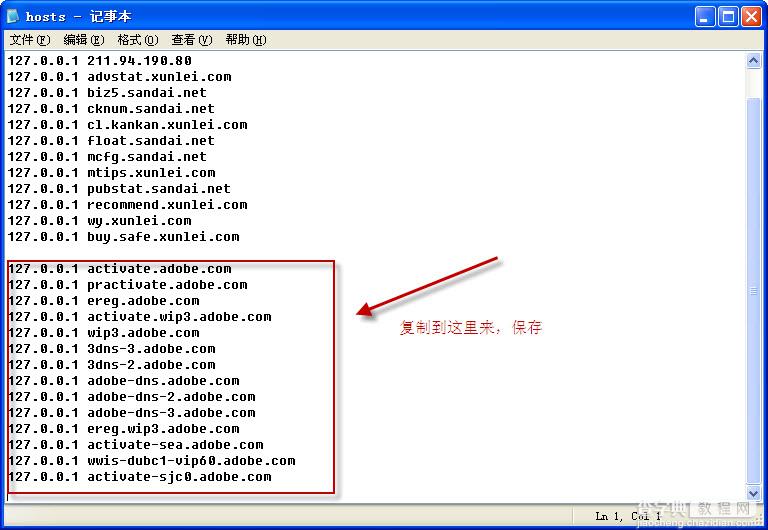
11、到这里基本上就安装完成了,但是Adobe Dreamweaver CS5 相对于经典版本Dreamweaver 8.0来说,布局有些变化,有可能网友们不习惯,其实可以改过来的。如下图所示:
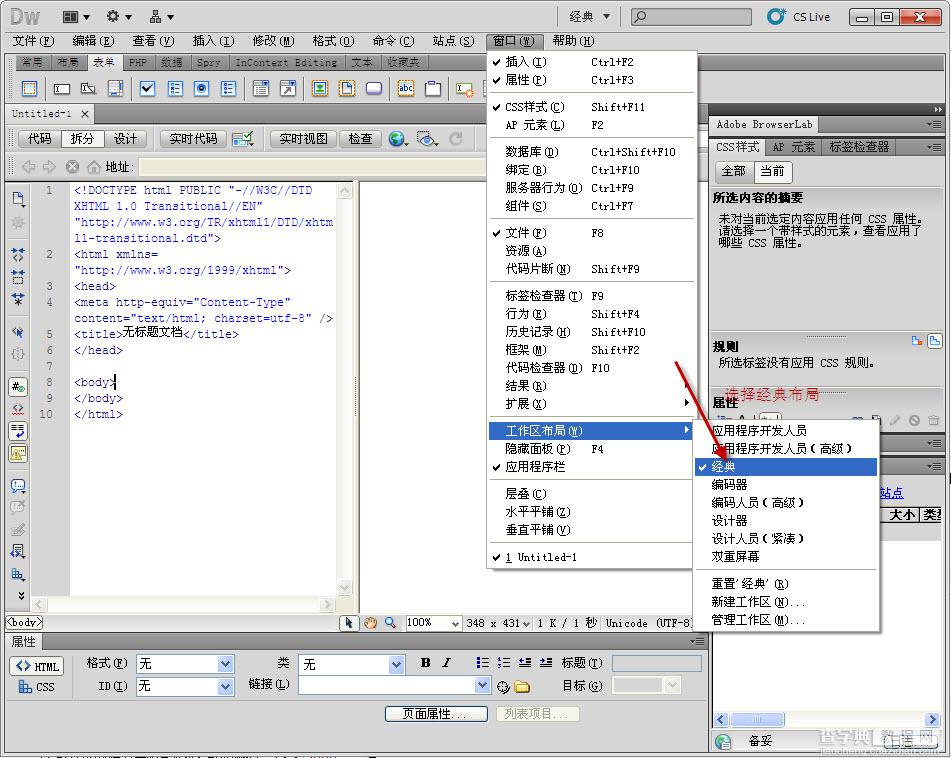
是不是有似曾相识的感觉?


