相信很多经常开发Android应用的朋友应该都接触到DDMS,里面很有多强大的功能,感觉很多人都不是太了解,现在我就来给大家介绍下。
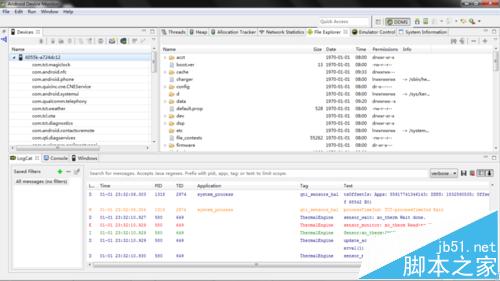
一、两者的不同之处
1、打开DDMS,Studio是点击Android机器人图标即可进入。
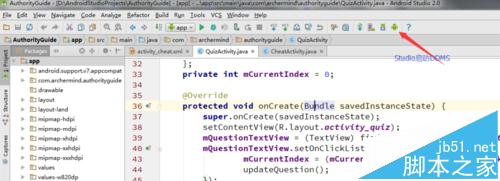
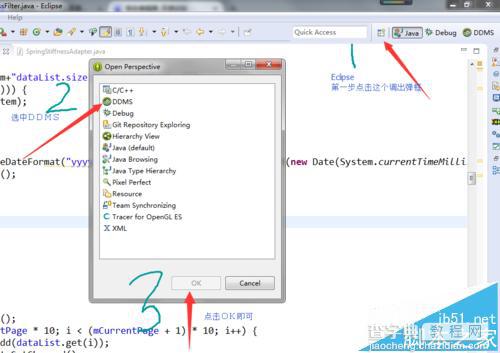
2、Eclipse中的DDMS比Android Studio上面多了调试功能。

4、Android Studio的调试功能在工作台下面的工具栏里面
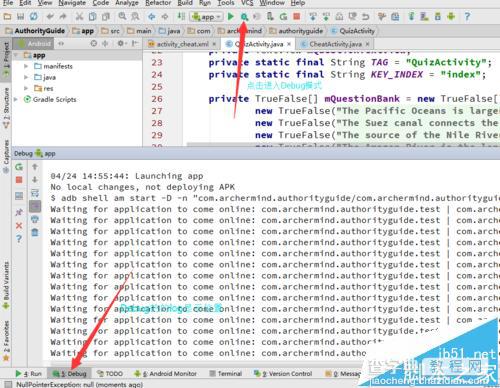
5、打开Window->Show View -> Other-> Android选项卡,里面的Devices,windows都很有用
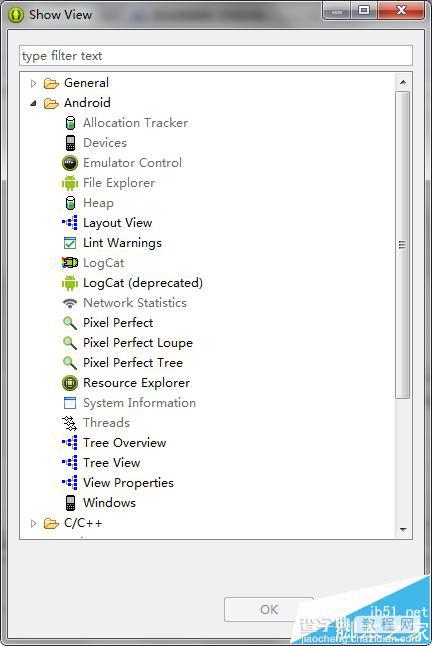
二、DDMS中的Devices的用法
1、按照上面的步骤点击Devices。里面显示设备名,应用名称以包名显示,进程PID号,通信端口号,上面工具栏截图工具。
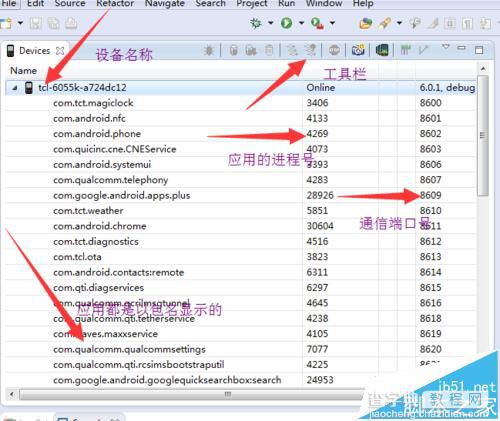
2、Dump view UI hierarchy for Automator这个工具非常棒,对UI调试非常有用。
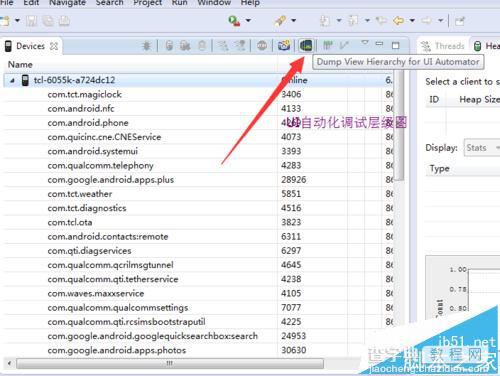
3、左边显示的是屏幕截图,可以查看UI View的层级图,找到控件的ID名字,通过截图找到控件然后去代码中搜索。
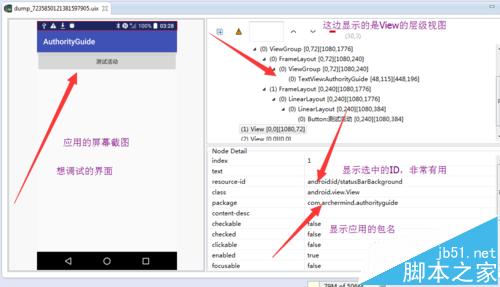
4、可以选择你想测试的控件,右边是层级图,也可以选择右边,这样左边也看出来控件范围,下边显示详情
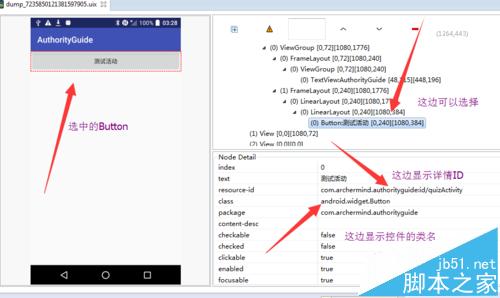
5、出现下面错误,重启adb 工具
[2016-04-24 15:58:56 - DeviceMonitor]Adb connection Error:远程主机强迫关闭了一个现有的连接。[2016-04-24 15:58:57 - hierarchyviewer]Failed to remove forward for device a724dc12: Connection refused: connect[2016-04-24 15:58:57 - DeviceMonitor]Connection attempts: 1[2016-04-24 15:58:59 - DeviceMonitor]Connection attempts: 2[2016-04-24 15:59:01 - DeviceMonitor]Connection attempts: 3[2016-04-24 15:59:03 - DeviceMonitor]Connection attempts: 4[2016-04-24 15:59:06 - DeviceMonitor]Adb connection Error:远程主机强迫关闭了一个现有的连接。
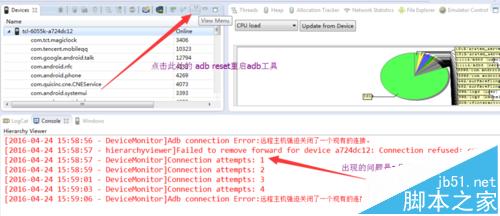
三、DDMS中的工具栏
1、文件浏览器很有用,Emulator Control,System Information.
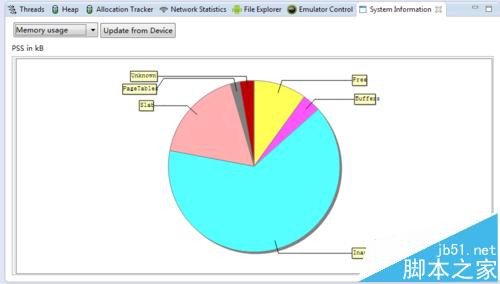
2、File Explorer有时候不能传送文件,运行一下
adb root
adb remount 之后就可以传文件了
adb push /电脑文件 /手机目录
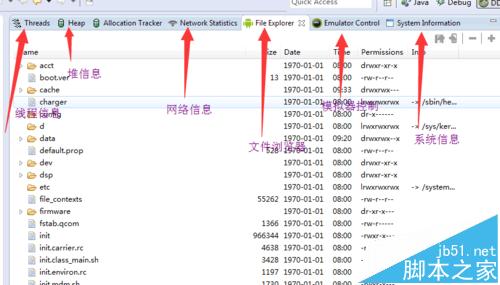
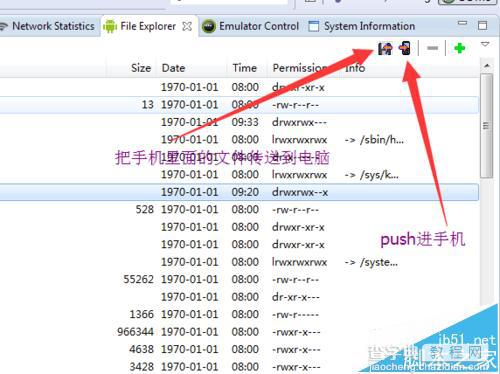
3、Emulator Control这个模拟器用的比较多,给模拟器发送短息和经纬度信息。
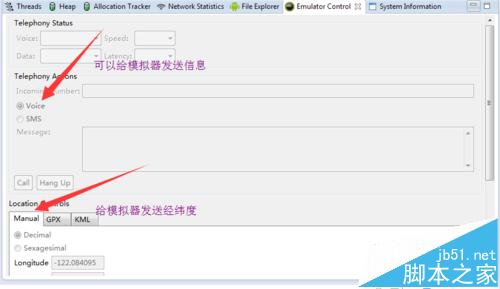
4、System Information查看cpu,内存的信息和进程信息
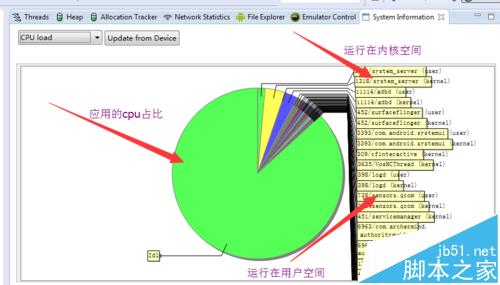
四、DDMS中的Windows用法
1、大家都知道,Android中是有窗口的概念的,setContentView会搭建Activity和View在窗口在WIndow上面显示的。
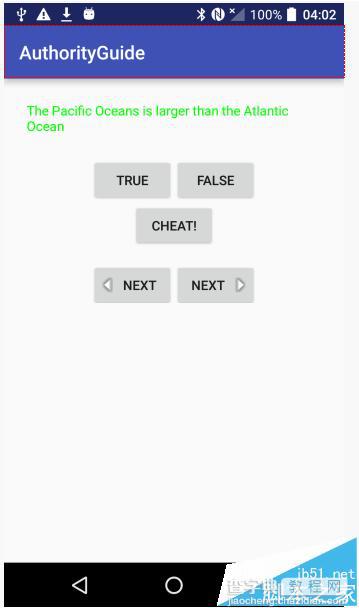
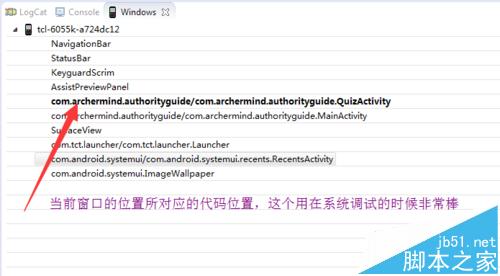
2、我们在这里面就抓到了系统的窗口了,有SystemUi的和Launch的显示,还抓到了QQ的窗口,这都可以动态显示的。
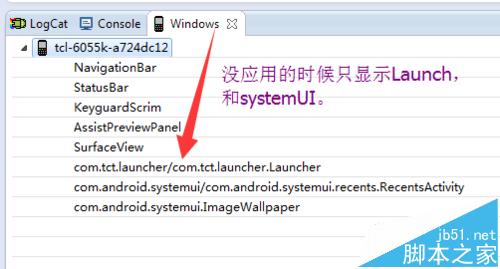
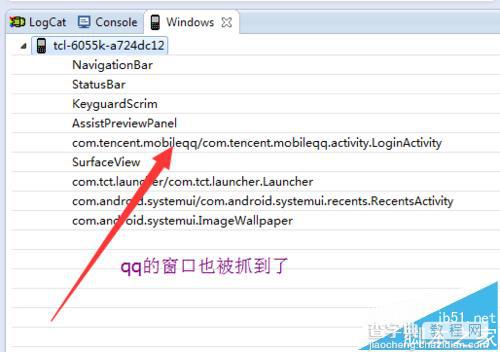
3、load the view hierarchy into the tree view按钮载入view的树形图
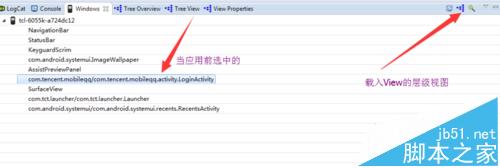
4、点击那个按钮后,显示处了view的树形图,每个控件都会显示出来。
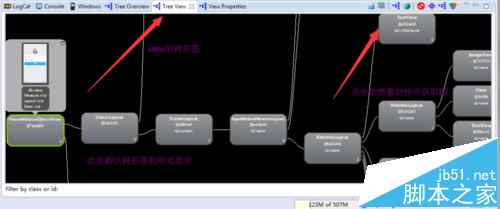
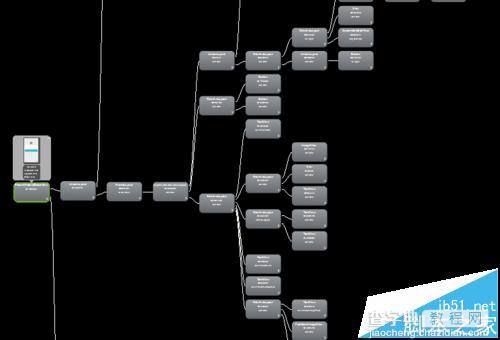
注意事项:遇到问题,重启adb工具一般都能得到解决


