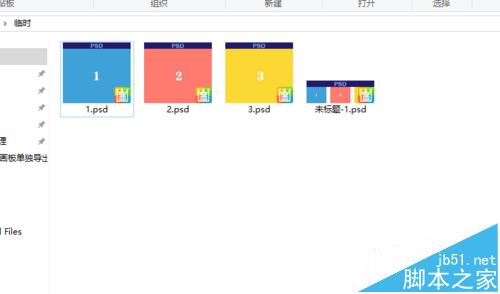ps怎么把多个画板保存为psd文件? ps画板单独保存的教程
发布时间:2017-01-03 来源:查字典编辑
摘要:PS如何把多个画板单独导出为独立PSD1、方便演示首先先建好3个画板:画板1、画板2、画板3;2、将“存储时收缩折回画布&rdq...
PS如何把多个画板单独导出为独立PSD
1、方便演示首先先建好3个画板:画板1、画板2、画板3;
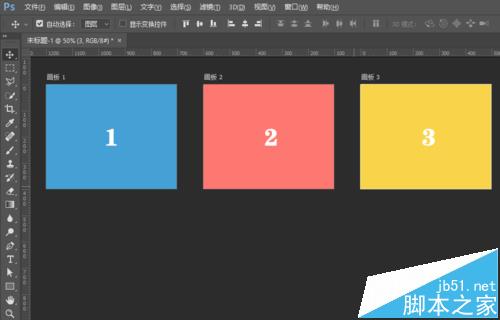
2、将“存储时收缩折回画布”选项前面的勾勾上,按快捷键“Ctrl+S”保存当前PSD;
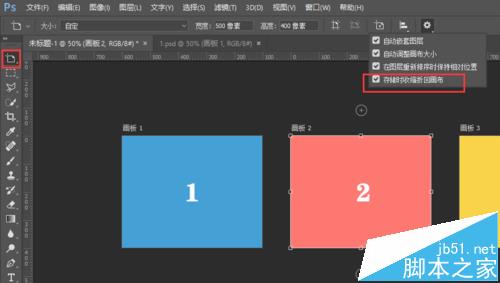
3、接着在图层面板中,点击“画板1”-右击-点击“复制画板”;
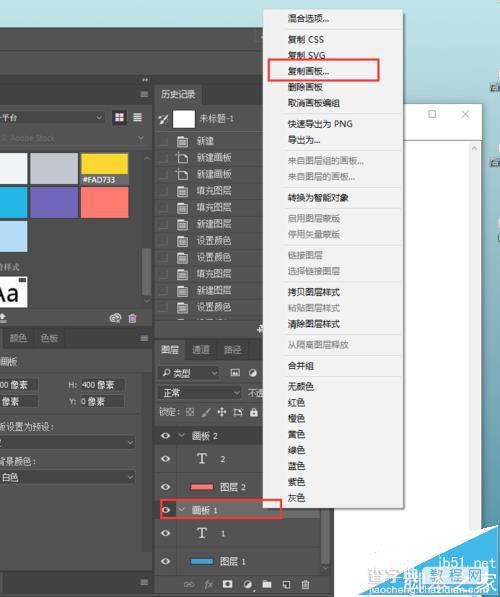
4、在弹出框中,文档选项里选择“新建”,填上名称,点击确定;
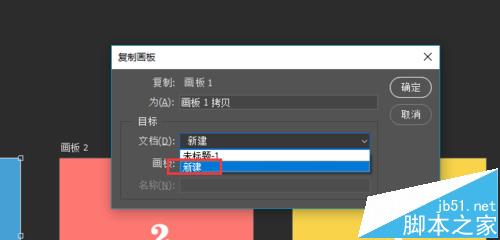
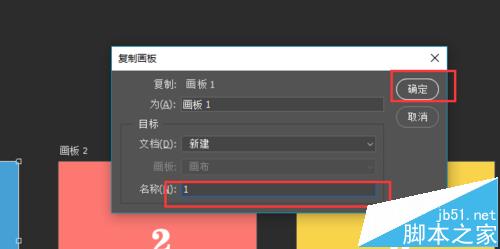
5、这样就成功把画板1导出为单独的PSD了;
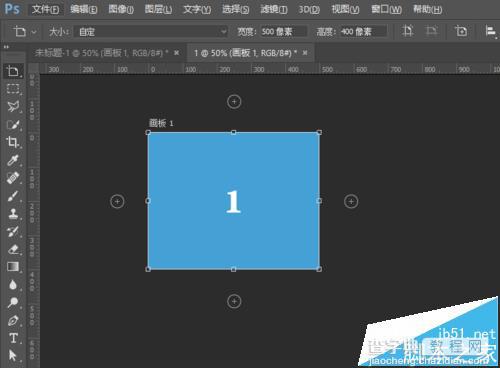
6、按快捷键“Ctrl+S”保存,保存之前记得将“存储时收缩折回画布”选项前面的勾勾上;分别对画板2、画板3进行相同的操作,就把原本拥有三个画板的PSD转变成三个单独的PSD了。