主要用到PS的滤镜功能,滤镜染色玻璃加上通道的简单配合使用,最后为皮革效果加上一些图层样式,用加深减淡工具稍作修饰即可,我们可以先来看一下效果:
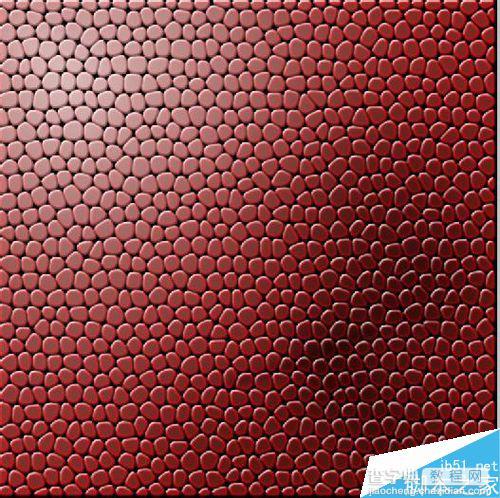
步骤
1、新建画布10*10厘米,分辨率200的白色画布,设置前景色颜色为#7a211e,按下alt+delete填充前景色。
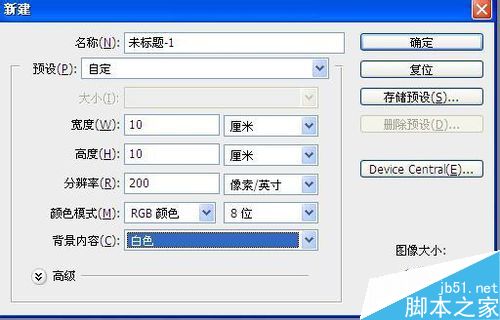
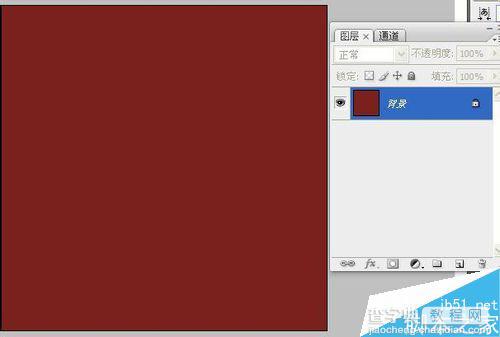
2、执行滤镜-波纹-染色玻璃命令,在参数设置如图所示,单元格大小12、边框粗细6、光照强度0。
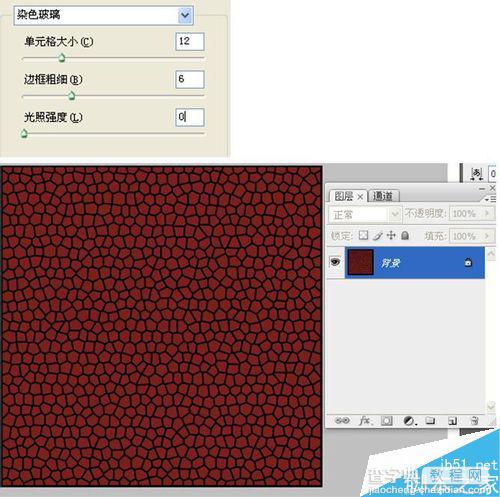
3、执行滤镜-模糊-高斯模糊,模糊半径设置为2.4px,适当的模糊图像,效果如图:

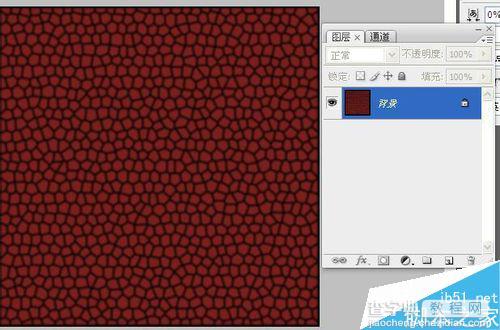
4、按下ctrl+L打开“色阶”对话框,分别向中间拖动“阴影滑块”和“高光滑块”,增加图像的对比度,效果如图:

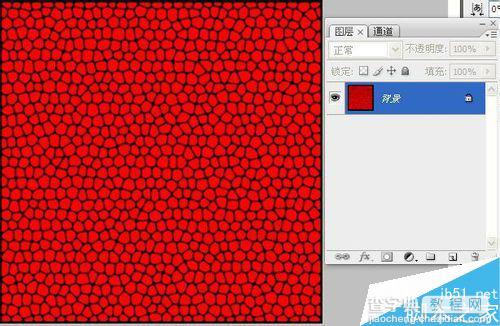
5、执行“选择-色彩范围”,打开色彩范围对话框,在选择下拉列表中选择“红色”,单击确定,选中图像中红色的内容,载入选区。

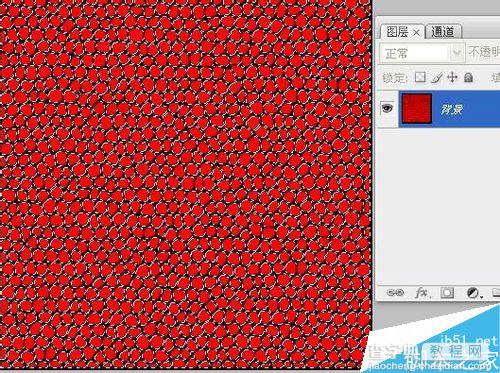
6、执行“选择-修改-收缩”,收缩3px;在执行“选择-修改-羽化”命令,将选区羽化2px;如图所示,然后按下alt+delete填充前景色深棕色,ctrl+d取消选区,效果如图:
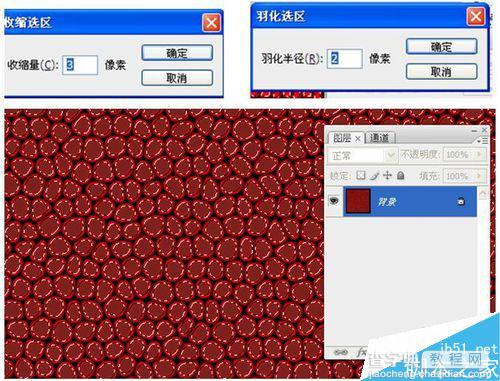
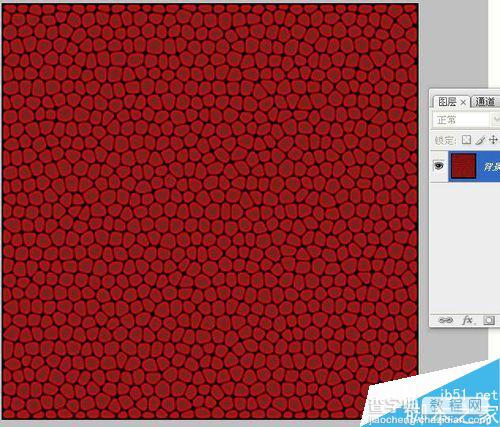
7、打开通道面板,将红色通道拖动到新建图层按钮上,复制一个红色通道,按下ctrl+L打开色阶对话框,选择“白色吸管”,在画面中灰色的区域单击,使灰色完全变为白色,如图所示:
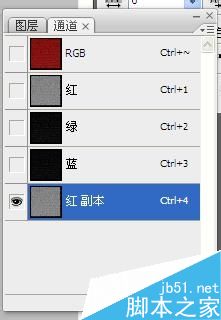

8、按住ctrl键单击“红副本”通道的缩略图,载入选区,快金额件ctrl+2回到彩色图像编辑状态,回到图层面板,按下ctrl+j将选区的内容复制一层“图层1”。
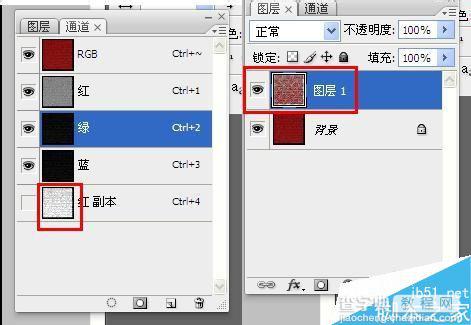
9、双击图层1,打开图层样式,勾选“斜面与浮雕”,深度设置286%、大小3、软化2、阴影范围下,高光模式不透明度设置81%,阴影模式不透明度设置38%,其余保持默认即可,对照图片进行详细的设置。
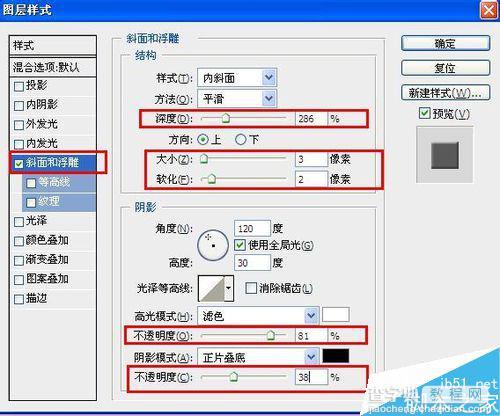
10、最后分别使用“减淡”工具和“加深”工具,涂抹图像,绘制出皮革面料的光感与质感,如图所示:
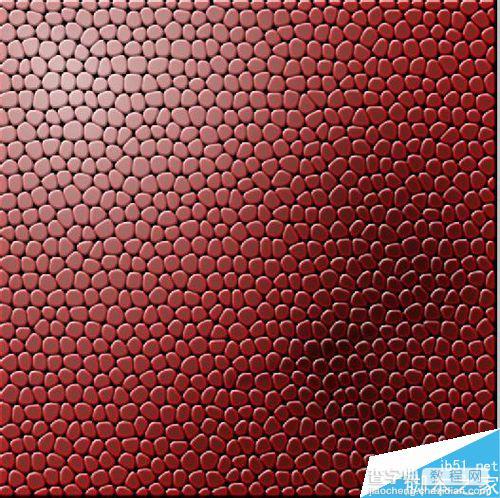
注意事项
在最后涂抹图像,打造深浅层次时,可不断修改“减淡”工具和“加深”工具的“范围”和“曝光度”,以便能够得到最真实的质感。
以上就是PS滤镜制作有质感的钱包皮革材质教程,怎么样,是不是很简单啊,希望这篇文章能对大家有所帮助!


