ps滤镜制作一道闪电
发布时间:2017-01-03 来源:查字典编辑
摘要:ps是一个很强大的图像处理软件,很多东西进过ps处理,都会有不同的变化,那么今天就为大家介绍ps制作闪电的方法,不会的朋友可以参考本文。步骤...
ps是一个很强大的图像处理软件,很多东西进过ps处理,都会有不同的变化,那么今天就为大家介绍ps制作闪电的方法,不会的朋友可以参考本文。
步骤
1、首先,我们在自己的电脑桌面上找到【ps软件】,然后鼠标双击软件就可以打开了;
2、打开【ps软件】之后,我们就可以看到一个灰色的界面,然后,我们点击——文件——新建,新建一个文档即可;
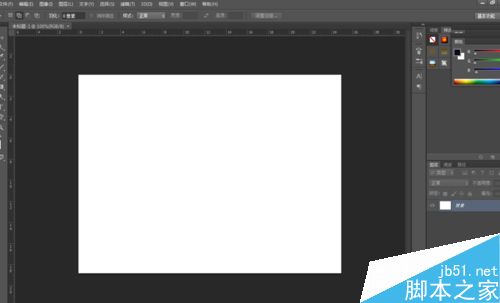
3、文件新建文档之后,我们就可以来操作下一步了,我们用【前黑后白】,用【渐变工具】拉一个渐变;
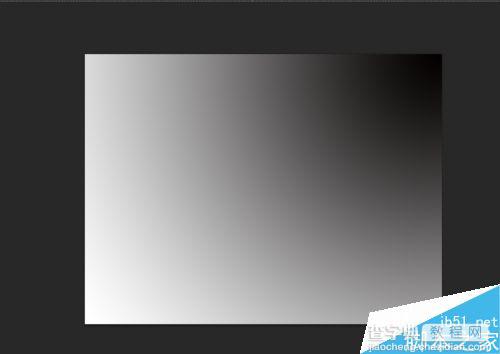
4、拉好渐变之后,我们有可以操作下一步了,我们用【滤镜】——【渲染】——【分层云彩】;

5、然后我们在操作下一步,【图像】——【调整】——【色彩均化】——【亮度对比度】,调整好数值即可;
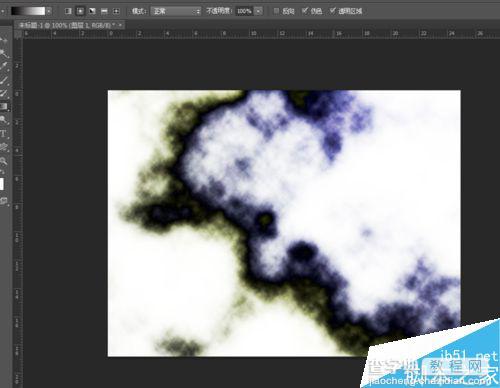
6、然后,我们在进行下一步,用【图像】——【调整】——【反相】,这一命令,来操作完成即可;
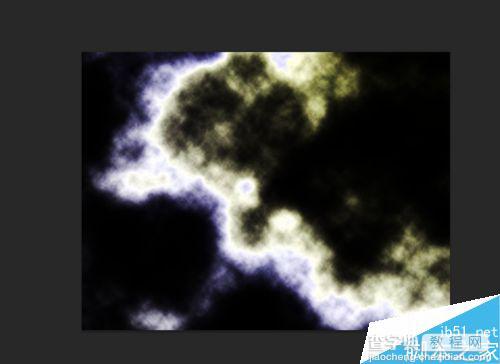
7、然后我们点击图像——调整——色阶——图像着色;在进行一定的处理和效果添加;
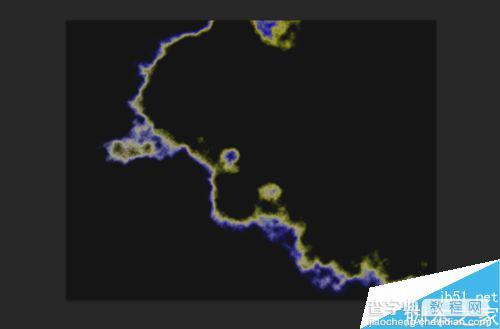
8、最后,就是调整细节的时刻了,我们可以看哪里有不好的,我们可以再进行一定的调整,达到最佳效果即可;
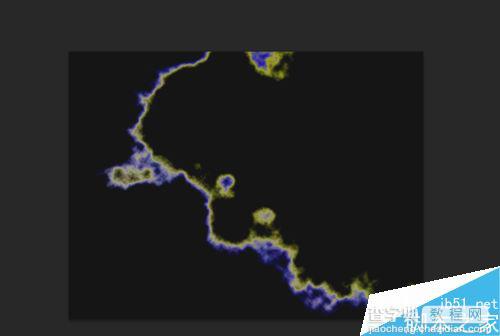
以上就是ps滤镜制作一道闪电方法介绍,操作很简单的,大家按照上面步骤进行操作即可,希望大家喜欢!


