制作油墨裙子最快的方法就是使用油墨素材,抠出后贴到裙子上面,控制好角度和大小,局部有叠加的区域增加一些投影即可。
最终效果

1、打开PS软件,按Ctrl + N 新建画布,尺寸为1080 * 800像素,分辨率为72像素/英寸,然后确定。
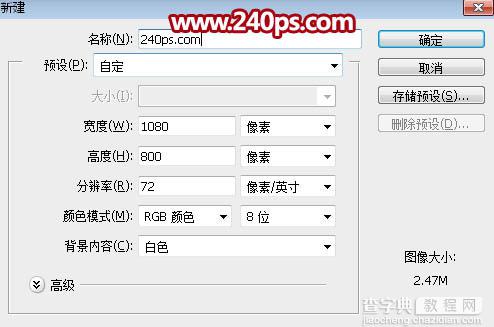
2、用油漆桶工具把背景填充蓝色#4FA3EB,如下图。

3、打开下图所示的人物素材,用移动工具拖到新建的画布里面,并调整好位置。


4、把人物图层复制三层,选择选择最底部的图层,其它图层暂时隐藏,用钢笔工具把人物腿部抠出来,如下图。

5、选择中间的图层,用钢笔工具把裙子部分抠出来,如下图。

6、选择顶部的图层,用通道 + 钢笔把身体部分抠出来,如下图。

7、在裙子图层上面新建一个组,命名为“喷溅”。

8、打开第一幅喷溅素材图片,所有的喷溅素材都已经打包好,请到240ps.com的视频教程里面下载,这里不单独提供。

9、选择魔棒工具,在属性栏设置容差及其它参数,如下图。
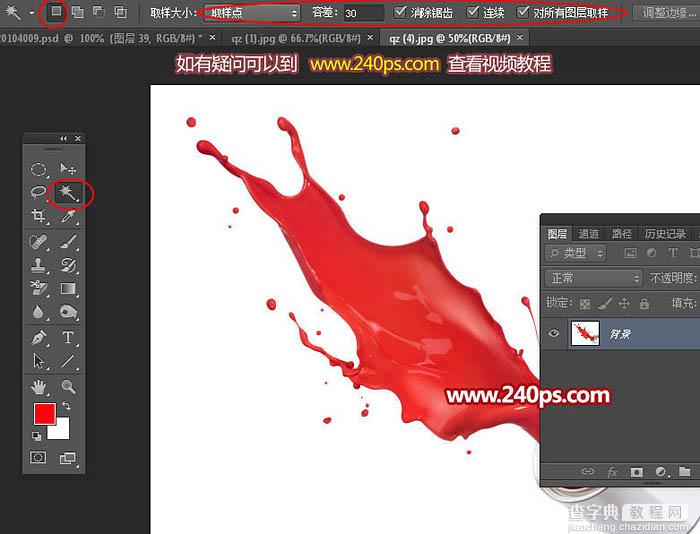
10、在白色区域点击一下选取白色背景,并按Ctrl + Shift + I 反选,再按Ctrl + J 把喷溅复制到新的图层。
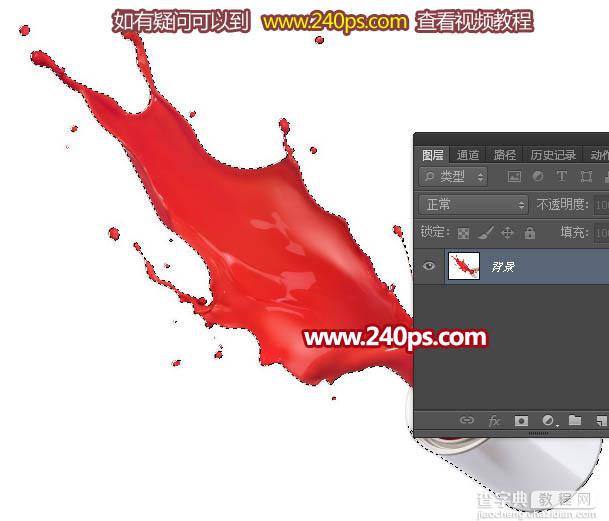
11、用套索工具选取喷溅的局部,用移动工具拖到新建图层的组里面,然后按Ctrl + T 调整好大小,位置,角度,如下图。局部有不自然的区域可以添加图层蒙版,用柔边黑色画笔擦除。

12、打开第二幅喷溅素材,同上的方法用魔棒工具抠出来。

13、用套索工具选取局部,用移动工具拖进来,再调整好大小,位置,角度,如下图。

14、用套索勾出下图所示的选区,并羽化25个像素。

15、保持选区,创建色相/饱和度调整图层,降低全图明度,参数设置如下图,确定后按Ctrl + Alt + G 创建剪切蒙版。
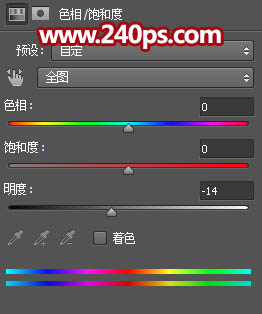

16、打开第三幅喷溅素材,同样的方法抠出来。

17、用移动工具拖进来,放到裙子的右边,调整好角度和大小,如下图。

18、打开第四幅喷溅素材,并抠出来。

19、用移动工具拖进来,放到圈子中间位置,调整好角度及大小,添加图层蒙版,用柔边黑色画笔擦掉不需要的部分,如下图。

20、用套索工具勾出下图所示的选区,并羽化20个像素。

21、创建色相/饱和度调整图层,降低全图明度,参数设置如下图,确定后创建剪切蒙版。


22、打开第五幅喷溅素材,并抠出喷溅素材。
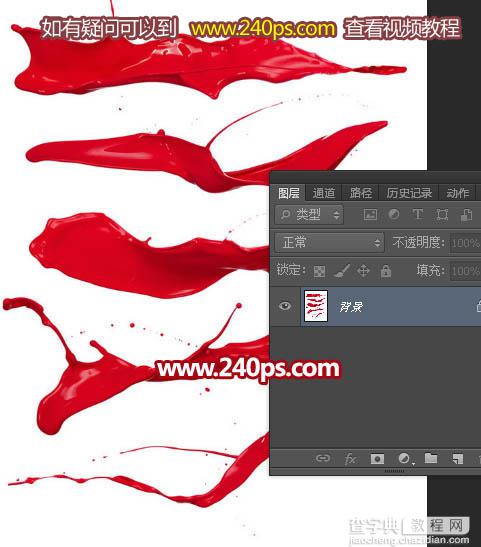
23、用套索工具选取局部,用移动工具拖进来,放到圈子中间位置,调整好角度及大小,如下图。

24、创建曲线调整图层,增加明暗对比,参数设置如下图,确定后创建剪切蒙版。
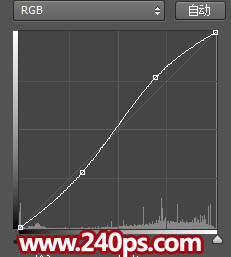

25、在第五幅素材再截取下面的喷溅素材,贴到裙子中间位置,调整好角度及大小,如下图。

26、创建曲线调整图层,稍微调亮一点,参数设置如下图,确定后创建剪切蒙版。
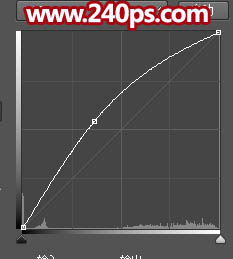

27、在组上面新建一个图层,把背景和人物图层隐藏,并按Ctrl + Alt + Shift + E 盖印图层,如下图。

28、把人物图层显示出来,把“喷溅”组隐藏,如下图。

29、在盖印图层上面新建一个图层,并创建剪切蒙版,用画笔把裙子顶部涂上裙子的红色,如下图。

30、回到退图层,用套索工具勾出下图所示的选区,并羽化25个像素。

31、创建曲线调整图层,把RGB通道压暗一点,确定后创建剪切蒙版。
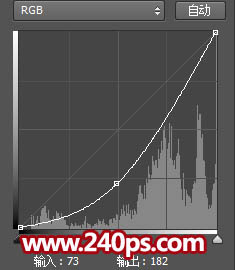

32、在背景图层上面新建一个图层,用黑色柔边画笔给人物加上投影,如下图。

最终效果:



