PS制作一张属于自己的邮票
发布时间:2017-01-03 来源:查字典编辑
摘要:现在是信息时代,似乎邮票已经很少使用了,目前很多邮票价值很贵,不过,我们可以自己做啊,当然不是让大家做来冒充,只是做来让自己看看,自己欣赏!...
现在是信息时代,似乎邮票已经很少使用了,目前很多邮票价值很贵,不过,我们可以自己做啊,当然不是让大家做来冒充,只是做来让自己看看,自己欣赏!


方法
1、打开一张图片。

2、复制一层。

3、将背景图层填充为任意颜色。这里我填充的是青色。

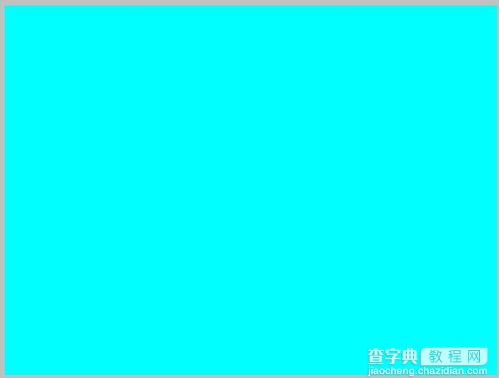
4、选择副本图层,图像——画布大小,将其宽度和高度均减小5厘米,当然,根据自己的图片大小来设置。
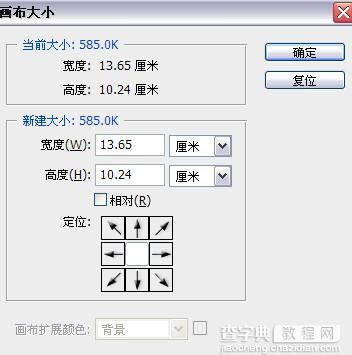
5、此时,绿色的背景层就出来了。

6、按住crtl键,点击副本的缩览图。crtl+shift+i反选。


7、填充灰色,灰色的rgb色是:162,162,162

8、ctrl+t,然后按住shift+alt从两边往里面拉动。

9、找到橡皮擦工具,然后按一下F5,会弹出一个画笔对话框。数值调整如下。

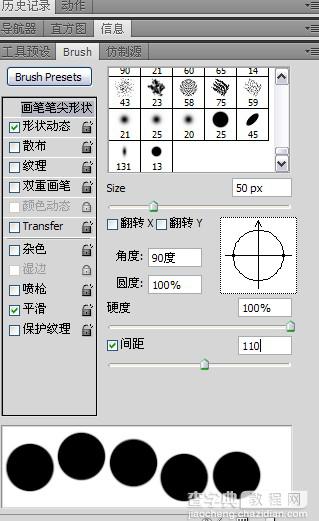
10、然后按住shift,上下左右挨着搾除。效果如下。

11、然后双击背景图层,设置图层样式。
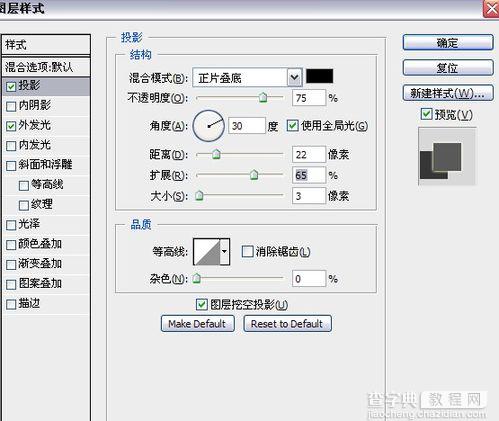
12、最后保存的效果。很逼真吧,oh yeah!


以上就是PS制作一张属于自己的邮票方法介绍,操作很简单的,大家学会了吗?希望能对大家有所帮助!


